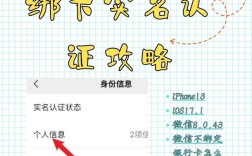在现代计算机使用过程中,字体的安装和选择对于提升文档和设计的美观性至关重要,无论是为了工作、学习还是个人兴趣,正确安装和使用字体能够大大增强用户体验,下面将详细介绍电脑如何安装字体:
一、Windows系统安装字体
1、单款字体安装
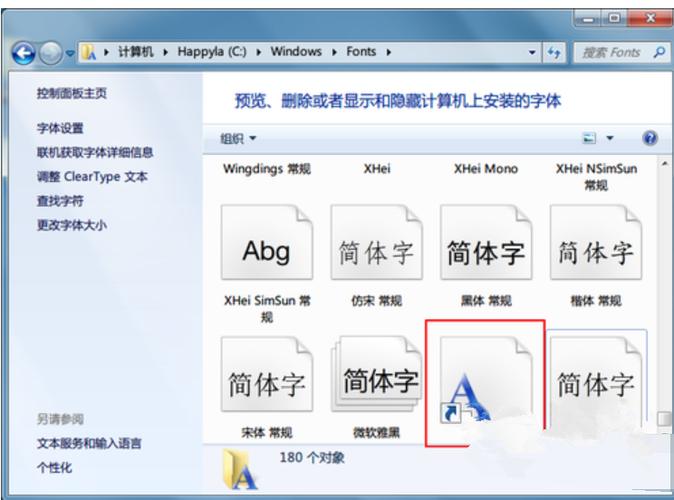
步骤
下载字体文件:从可靠的来源下载所需字体文件,通常为.ttf(TrueType Font)或.otf(OpenType Font)格式。
右键单击安装:找到下载好的字体文件,右键单击选择“安装”,等待安装进度完成即可。
验证安装:打开Word、Photoshop或其他支持字体选择的程序,检查新字体是否出现在字体列表中。
2、批量安装字体
步骤

打开字体文件夹:通过文件资源管理器定位到C:\Windows\Fonts路径。
复制或拖拽字体文件:将所有需要安装的字体文件选中,复制或拖动到该文件夹中,系统会自动开始安装这些字体。
验证安装:同样,打开支持字体选择的程序,查看新字体是否已成功安装。
3、控制面板安装字体
步骤
进入控制面板:点击“开始”菜单,搜索“控制面板”,选择“外观和个性化”下的“字体”选项。
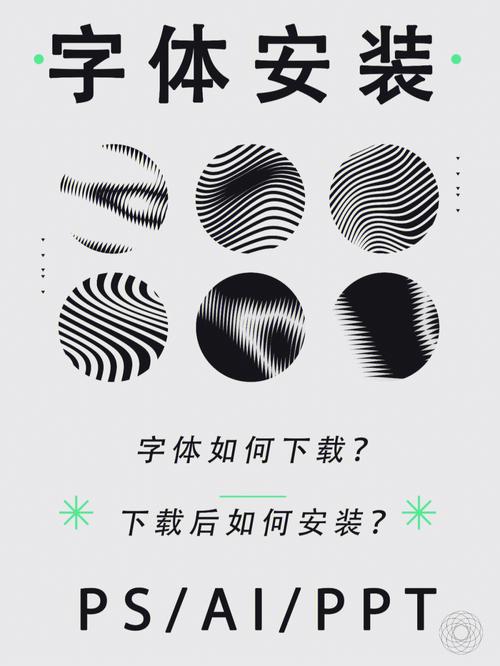
安装新字体:在字体文件夹窗口中,点击左上角的“文件”菜单,选择“安装新字体…”,在弹出的对话框中选择字体文件所在的文件夹,勾选需要安装的字体,点击“安装”按钮。
验证安装:同样,通过支持字体选择的程序验证新字体是否已成功安装。
4、快捷方式安装字体
步骤
设置允许快捷方式安装:打开控制面板,进入字体设置,勾选“允许使用快捷方式安装字体”。
复制字体文件:将下载好的字体文件复制到一个非C盘的路径下。
创建快捷方式:在字体文件上右键单击,选择“创建快捷方式”,然后将快捷方式复制或拖动到C:\Windows\Fonts文件夹中。
验证安装:通过支持字体选择的程序验证新字体是否已成功安装。
二、Mac OS系统安装字体
1、单款字体安装
步骤
下载字体文件:确保下载的字体文件是Mac支持的格式。
双击安装:双击字体文件,在弹出的窗口中点击“安装字体”。
验证安装:打开任何支持字体选择的应用程序,如Word或Pages,检查新字体是否出现在字体列表中。
2、批量安装字体
步骤
打开“字体册”软件:可以通过Finder中的“应用程序”>“实用工具”找到“字体册”。
拖拽字体文件:将需要安装的字体文件拖拽到“字体册”窗口中。
验证安装:同样,通过支持字体选择的应用程序验证新字体是否已成功安装。
三、常见问题与解答(FAQs)
问题1:为什么安装后程序仍然提示找不到字体?
答案:如果安装后程序仍然提示找不到字体,可以尝试重启程序或者重启电脑,如果问题仍然存在,可以尝试卸载并重新安装字体文件。
问题2:如何在没有桌面环境的Windows系统中安装字体?
答案:在没有桌面环境的Windows系统中,可以通过修改注册表的方式安装字体,具体方法是在注册表的HKLM\SOFTWARE\Microsoft\Windows NT\CurrentVersion\Fonts和Console\TrueTypeFont两项中添加相应的字体信息,但这种方法较为复杂,建议在有条件的情况下使用常规方法进行安装。
无论是Windows还是Mac系统,安装字体都相对简单且有多种方法可供选择,用户可以根据个人需求和实际情况选择最适合的安装方式,在安装过程中需要注意字体文件的来源可靠性以避免潜在的安全风险。