更新显卡驱动是确保计算机性能和稳定性的重要步骤,显卡驱动程序是连接显卡和操作系统的软件,如果驱动程序过时或不匹配,可能会导致显卡无法正常工作,甚至出现画面卡顿、闪屏、花屏等问题,以下将详细介绍几种常见的显卡驱动更新方法和步骤:
一、使用设备管理器手动更新
设备管理器是Windows系统自带的一个工具,它可以让你查看和管理电脑上的所有硬件设备,你可以通过设备管理器来手动更新显卡驱动,以下是具体步骤:
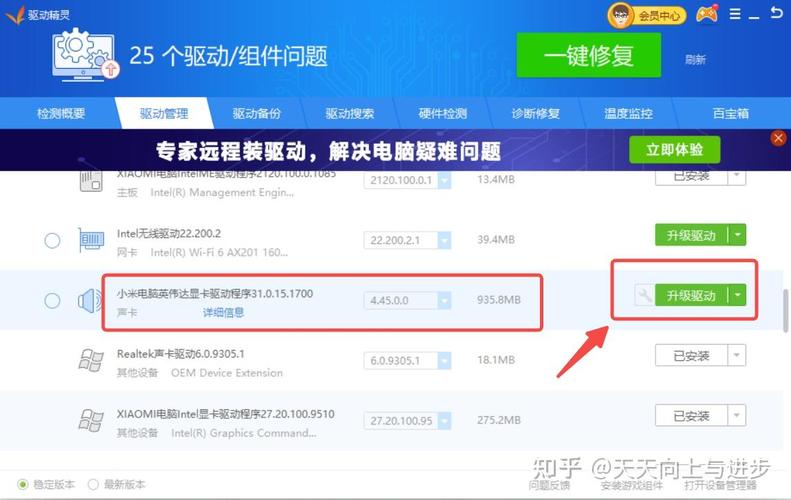
1、右键点击“此电脑”图标,选择“属性”。
2、在左侧菜单中点击“设备管理器”。
3、在设备管理器中,找到并展开“显示适配器”类别。
4、右键点击你的显卡,选择“更新驱动程序”。
5、在弹出的窗口中,选择“自动搜索已更新的驱动程序”,这样,Windows系统会自动从互联网上搜索并下载适合你的显卡的最新驱动程序。
6、如果找到了新的驱动程序,就会开始安装,安装过程中,电脑屏幕可能会闪烁或短暂变黑,安装完成后,重启电脑,使新驱动程序生效。
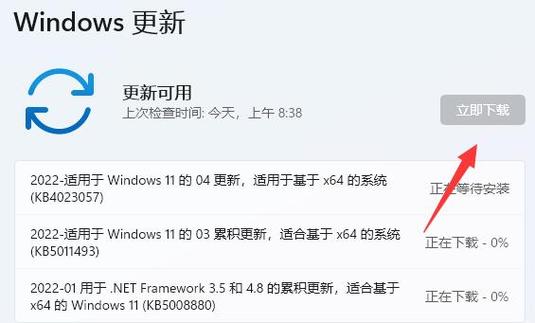
7、如果没有找到新的驱动程序,或者提示已经是最新版本,那么你可以尝试其他方法。
二、使用显卡制造商官网手动下载和安装
如果你不想使用设备管理器或者设备管理器无法找到新的驱动程序,那么你也可以直接访问显卡制造商的官方网站,手动下载和安装你需要的驱动程序,以下是以NVIDIA显卡为例的具体步骤:
1、访问NVIDIA官网,点击“驱动程序”选项卡。
2、在打开的页面中,选择你的显卡系列、型号、操作系统等信息,然后点击“搜索”按钮,你也可以点击“自动检测你的GPU”按钮,让NVIDIA网站自动识别你的显卡和系统。
3、在搜索结果中,找到最新版本的驱动程序,点击“下载”按钮,开始下载驱动程序文件。
4、下载完成后,运行驱动程序文件,开始安装驱动程序,你可以选择“快速”或者“自定义”安装,根据提示进行操作。
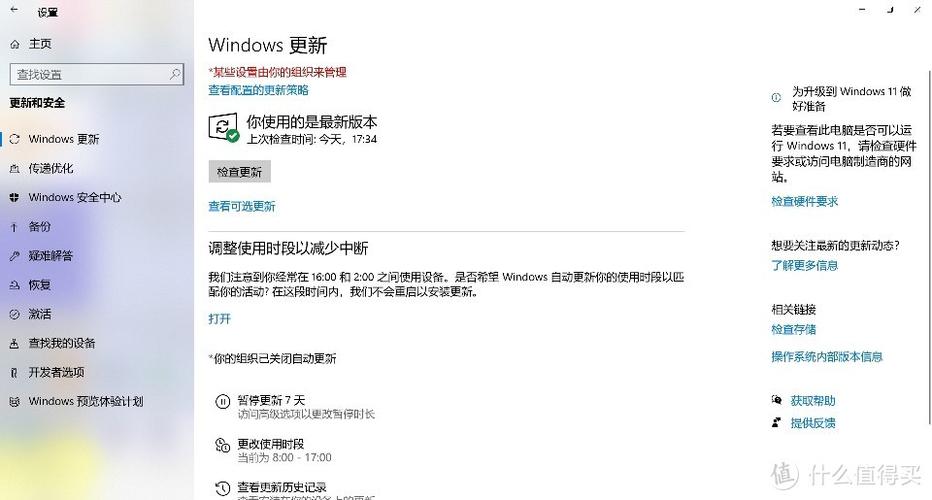
三、使用第三方驱动管理软件
对于一些不是很懂电脑技术的人员来说,使用第三方驱动管理软件可以更加便捷地更新显卡驱动,以下是以“驱动人生”为例的具体步骤:
1、下载并安装“驱动人生”软件。
2、进入驱动人生驱动管理界面,点击“立即扫描”,驱动人生将自动扫描所缺失的驱动,并推荐匹配电脑的安装程序。
3、选择你想要更新的驱动程序,点击“升级驱动”即可。
四、通过GeForce Experience更新(NVIDIA显卡)
如果你使用的是NVIDIA显卡,还可以通过GeForce Experience这个工具来更新驱动程序,以下是具体步骤:
1、下载并安装GeForce Experience软件。
2、打开GeForce Experience,登录或注册账号。
3、在主界面中,点击“驱动程序”选项,GeForce Experience会自动检测最新版本的显卡驱动,并提示你下载和安装。
五、注意事项
1、在更新显卡驱动之前,建议先备份当前系统或重要数据,以防万一出现意外情况导致系统崩溃或数据丢失。
2、最新的驱动程序并不一定总是比旧版本更好,新版本的驱动程序可能会引入新的问题或不稳定因素,在更新驱动程序之前,最好先了解该驱动程序的版本信息和已知问题。
3、如果遇到驱动程序安装失败或无法启动的情况,可以尝试卸载旧版本的驱动程序后重新安装新版本的驱动程序。
以下是两个关于显卡驱动更新的常见问题及其解答:
| 问题 | 解答 |
| 显卡驱动需要定期更新吗? | 是的,显卡驱动程序需要定期更新以确保最佳性能和兼容性,随着游戏和应用程序不断更新,显卡厂商也会发布新的驱动程序来优化性能、修复bug并增加新功能。 |
| 如何判断显卡驱动是否需要更新? | 你可以通过设备管理器查看显卡驱动的版本信息,并与显卡厂商官网上提供的最新驱动程序版本进行比较,如果发现你的驱动程序版本较旧,那么就可以考虑更新了,你还可以使用第三方驱动管理软件来检测和更新显卡驱动。 |
更新显卡驱动是一个相对简单但重要的任务,通过以上几种方法,你可以方便地更新你的显卡驱动,从而提升计算机的性能和稳定性,也要注意在更新过程中保持谨慎,避免出现不必要的问题。










