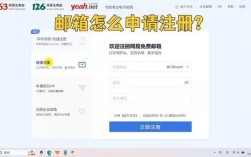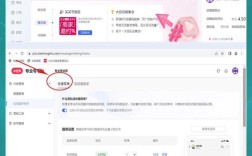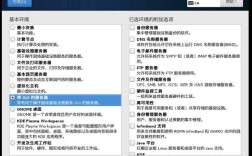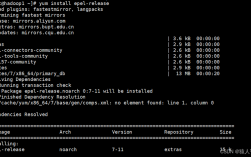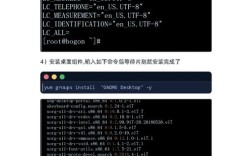如何制作启动盘

制作启动盘是一个相对简单但需要细致操作的过程,它可以帮助用户在系统崩溃或重装时快速恢复计算机,本文将详细介绍如何使用多种工具和方法制作启动盘,包括使用微软官方的Media Creation Tool、Rufus和UltraISO等工具。
准备工作
在开始之前,请确保以下工具和材料已经准备好:
1、U盘:容量不小于8GB(建议使用USB 3.0接口以加快读写速度)。
2、电脑:能够正常联网并运行Windows操作系统。
3、下载镜像文件:可以从微软官网或其他可靠来源下载Windows安装镜像(ISO文件)。
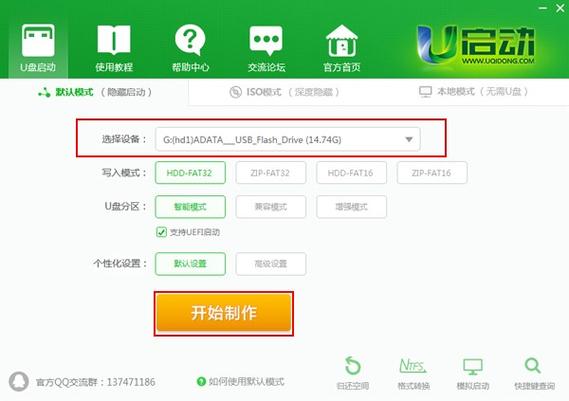
4、备份重要数据:制作启动盘会格式化U盘,请务必提前备份重要数据。
方法一:使用微软官方Media Creation Tool
步骤一:下载并运行工具
1、访问微软官方网站,下载Media Creation Tool:[https://www.microsoft.com/zhcn/softwaredownload/windows10](https://www.microsoft.com/zhcn/softwaredownload/windows10)。
2、双击下载好的安装包,运行工具。
步骤二:接受许可条款

1、在出现的声明和许可条款页面,点击“接受”按钮。
步骤三:创建安装介质
1、选择“为另一台电脑创建安装介质”,然后点击“下一步”。
2、选择语言、版本和体系结构(通常选择64位)。
3、选择“U盘”,然后点击“下一步”。
步骤四:插入并选择U盘
1、插入U盘,选择要使用的U盘,点击“下一步”。
步骤五:下载并写入系统镜像
1、Media Creation Tool将自动下载Windows系统镜像并写入U盘,这个过程可能需要一些时间,具体取决于网络连接速度和U盘的写入速度。
方法二:使用Rufus工具
步骤一:下载并运行Rufus
1、访问Rufus官网,下载最新版Rufus:[https://rufus.ie/](https://rufus.ie/)。
2、运行下载好的Rufus安装包。
步骤二:选择设备和镜像文件
1、插入U盘,Rufus会自动识别到U盘。
2、点击“选择”按钮,找到并选择之前下载好的Windows ISO文件。
步骤三:设置引导类型和分区方案
1、引导类型选择“MBR”或“GPT”(根据主板支持情况选择)。
2、分区方案选择“用于BIOS或UEFI”。
步骤四:开始制作
1、点击“开始”按钮,Rufus将格式化U盘并写入系统镜像,完成后会提示制作成功。
方法三:使用UltraISO工具
步骤一:下载并运行UltraISO
1、访问UltraISO官网,下载并安装UltraISO:[https://www.ezbsystems.com/ultraiso/download.htm](https://www.ezbsystems.com/ultraiso/download.htm)。
2、运行UltraISO软件。
步骤二:打开镜像文件
1、点击左上角的“文件”菜单,选择“打开”,找到并选择下载好的Windows ISO文件。
步骤三:写入硬盘映像
1、插入U盘,点击菜单栏上的“启动”选项,选择“写入硬盘映像”。
2、在弹出的对话框中确认U盘设备,选择写入方式和卷标(可选),然后点击“写入”。
3、UltraISO将开始写入过程,完成后会提示制作成功。
重装系统步骤
1、设置U盘启动:重启电脑并在启动时按下相应的按键(如F2、F12、Del等)进入BIOS设置,将U盘设置为第一启动项。
2、安装系统:保存设置后重启电脑,按照屏幕上的指示进行系统安装。
注意事项
1、备份数据:制作启动盘前务必备份U盘中的重要数据,因为该过程会格式化U盘。
2、选择正确的工具:根据自己的需求选择合适的制作工具和方法。
3、注意安全:下载镜像文件时请确保来源可靠,避免下载到带有恶意软件的文件。
FAQs
1、启动盘制作失败怎么办?
检查工具和驱动:确保使用的制作工具是最新版本,并且电脑的USB接口工作正常,可以尝试更换其他U盘或电脑重试。
重新下载镜像文件:有时下载的ISO文件可能损坏,重新下载后再尝试制作。
关闭杀毒软件:某些杀毒软件可能会阻止制作过程,关闭后再尝试。
2、如何选择正确的启动模式(FDD、ZIP、HDD)?
查看主板说明书:不同主板对启动模式的支持可能有所不同,查阅主板说明书确定支持的启动模式。
尝试不同模式:如果不确定,可以尝试不同的启动模式,直到找到一个能够成功启动的模式。