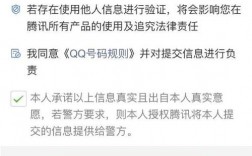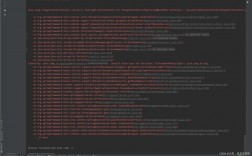冻结窗口是Excel中一个非常实用的功能,它允许用户在滚动工作表时保持特定的行或列始终可见,这对于查看大量数据且需要固定表头或其他关键信息非常有用,下面将详细描述如何在Excel中冻结窗口的具体步骤和相关注意事项:
1、冻结首行
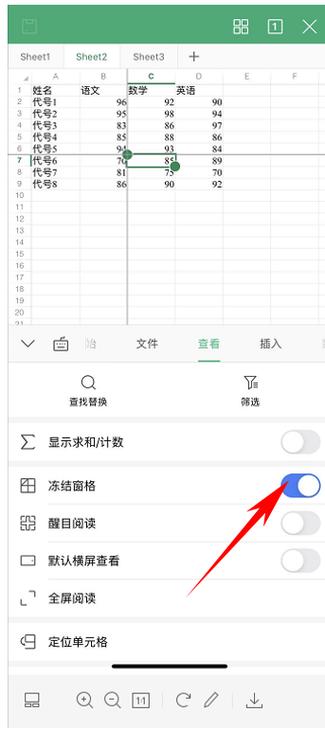
在Excel工作表中,单击任意单元格。
点击菜单栏中的“视图”。
选择“冻结窗格”选项。
点击“冻结首行”,这样在上下滚动数据时,第一行会始终保持可见状态。
2、冻结首列
在Excel工作表中,单击任意单元格。
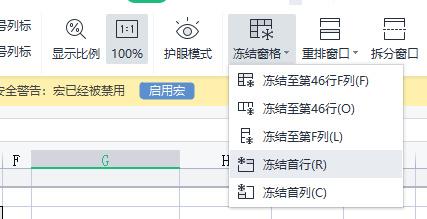
点击菜单栏中的“视图”。
选择“冻结窗格”选项。
点击“冻结首列”,这样在左右滚动数据时,A列会始终保持不动。
3、冻结特定行
以冻结第三行为例,先选中第四行(即第三行的下一行)。
点击菜单栏中的“视图”。
选择“冻结窗格”。
点击“冻结拆分窗格”,此时第三行以上的单元格会固定不动。
4、冻结特定列
以冻结C列为例,先选中D列(即C列的下一列)。
点击菜单栏中的“视图”。
选择“冻结窗格”。
点击“冻结拆分窗格”,此时C列左侧的单元格会固定不动。
5、同时冻结行和列
以冻结第九行第C列为为例,先选中D10单元格(即第九行C列的下一行下一列单元格的交集)。
点击菜单栏中的“视图”。
选择“冻结窗格”。
点击“冻结拆分窗格”,此时第九行以上、C列左侧的单元格都会固定不动。
6、取消冻结窗口
如果需要取消冻结窗口,只需点击菜单栏中的“视图”。
选择“冻结窗格”。
点击“取消冻结窗格”即可。
7、注意事项
在进行冻结操作前,请确保选择了正确的单元格,否则可能会冻结错误的行或列。
冻结窗口功能不会影响工作表的其他编辑操作,但会影响滚动时的显示效果。
Excel Starter版本可能不支持所有功能,包括冻结窗格。
相关问答FAQs
1、如何快速定位到要冻结的行列?
可以通过点击行号或列标来快速选中整行或整列,点击第三行行号可以快速选中第三行。
2、冻结窗口对文件大小有影响吗?
冻结窗口只是改变了显示方式,不会增加文件的大小。
通过以上步骤和注意事项,用户可以在Excel中灵活地使用冻结窗口功能,以便在处理大量数据时保持关键信息的可见性,这不仅提高了工作效率,也增强了数据查看的便利性。