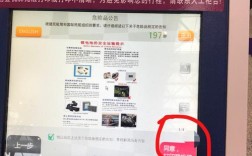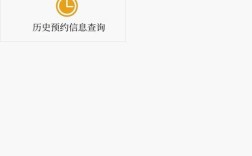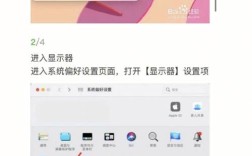在数字化时代,电脑摄像头已成为我们日常工作、学习和社交中不可或缺的一部分,无论是进行视频通话、录制教学视频还是参加线上会议,摄像头都扮演着重要的角色,对于初次使用电脑的人来说,如何打开并正确设置电脑摄像头可能会成为一个难题,本文将详细介绍如何在Windows和Mac系统中打开电脑摄像头,以及遇到常见问题时的解决方法,确保您能够轻松享受摄像头带来的便利。
一、通过系统设置打开摄像头
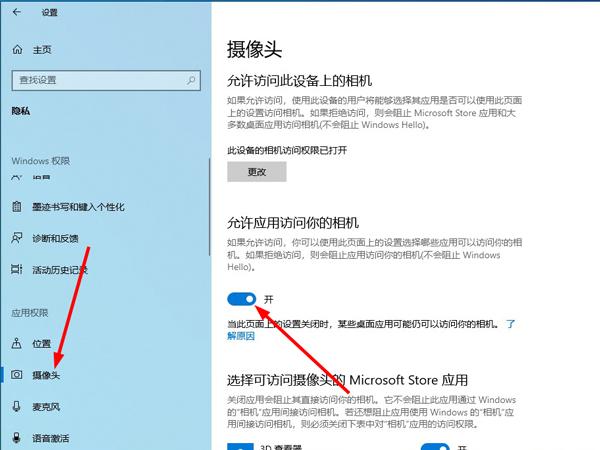
Windows系统
(1)步骤一:检查相机权限
点击电脑左下角的【开始】菜单。
选择【设置】(齿轮图标)。
进入【隐私】选项。
在左侧栏找到【相机】或【摄像头】,确保已开启对应应用程序的访问权限。
(2)步骤二:打开摄像头应用

点击电脑左下角的【开始】菜单。
在弹出的应用列表中找到并点击【相机】或【摄像头】应用,如果没有看到该应用,可以在搜索框中输入“相机”进行搜索并打开。
Mac系统
(1)步骤一:打开系统偏好设置
点击屏幕左上角的苹果图标,选择【系统偏好设置】。
进入【安全性与隐私】选项。
点击【隐私】选项卡,在左侧列表中找到【摄像头】。

确保勾选允许访问摄像头的应用程序。
(2)步骤二:打开摄像头应用
在Dock栏中找到并点击相机图标(如果存在)。
如果Dock栏中没有相机图标,可以在Finder中打开【应用程序】文件夹,找到并双击【Photo Booth】或【FaceTime】等应用来打开摄像头。
二、通过资源管理器检查摄像头状态
如果您不确定摄像头是否已被系统识别,可以通过以下方法检查:
1、进入电脑的文件资源管理器窗口,找到【此电脑】。
2、单击右键选择【属性】,在弹出的窗口中选择【设备管理器】。
3、在设备管理器中查看是否有【照相机】或【图像设备】下有相应的摄像头设备,如果有,则表示摄像头已被系统识别并成功打开。
三、直接在软件中打开摄像头
在使用摄像头时,很多用户都会直接使用某个软件(如Skype、Zoom、FaceTime等)来打开摄像头,以下是一般步骤:
1、打开需要使用摄像头的软件。
2、进入视频通话或录制界面。
3、点击【视频】或【摄像头】图标,即可启动摄像头,如果软件提示选择摄像头设备,请从列表中选择正确的设备。
四、解决摄像头无法打开的常见问题
1、驱动程序问题:如果摄像头无法正常工作,可能是驱动程序未正确安装或过时,请前往电脑制造商官网或摄像头制造商官网下载并安装最新的驱动程序。
2、硬件问题:检查摄像头是否有物理损坏、连接不良或与电脑不兼容等问题,如果是外置摄像头,请确保连接线完好且接口匹配。
3、权限问题:确保操作系统和应用程序已获得访问摄像头的权限,在Windows系统中,可以在【设置】>【隐私】>【相机】中检查;在Mac系统中,可以在【系统偏好设置】>【安全性与隐私】>【隐私】中检查。
4、防火墙或安全软件阻止:某些安全软件或防火墙可能会阻止摄像头正常工作,请暂时关闭这些软件,然后尝试重新打开摄像头。
5、应用程序问题:如果在某个特定的应用程序中无法打开摄像头,请检查该应用程序的设置或兼容性,有时,更新应用程序到最新版本可以解决问题。
五、归纳与展望
通过以上方法,您应该能够轻松打开电脑摄像头并解决常见的问题,随着技术的不断进步和远程工作、视频通信的普及,电脑摄像头的使用将变得更加频繁和重要,我们可以期待更多创新技术和功能的加入,进一步提升摄像头的性能和用户体验,也请注意保护个人隐私和数据安全,避免在不必要的情况下泄露个人信息。