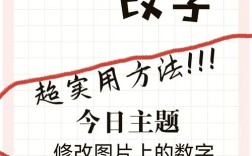批量打印图片是一个常见的需求,特别是在需要处理大量图像文件时,以下是一些方法可以帮助用户实现批量打印图片:
一、使用操作系统自带功能
1、Windows系统
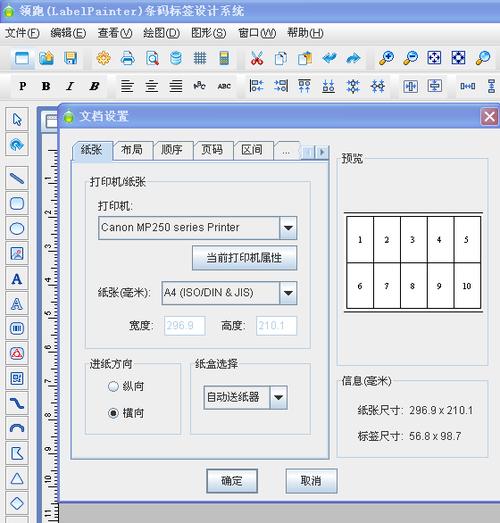
选择图片并右键打印:打开包含图片的文件夹,使用键盘快捷键(如Ctrl或Shift)选中所有需要打印的图片,然后右键点击选中的图片,选择“打印”,这种方法简单快捷,但可能无法满足高级打印需求,如排序、页数统计等。
2、Mac系统
使用预览应用:打开Finder,选中需要打印的图片,右键点击并选择“打开方式” > “预览”,在预览应用中,可以选中所有图片,然后选择“文件” > “打印”,Mac系统的预览应用提供了更丰富的打印选项。
二、使用第三方软件
1、Office批量打印精灵
功能介绍:这是一款支持Word、Excel、PowerPoint、PDF、图片等多种文档格式的批量打印软件,它无需安装,下载后即可使用,支持拖放文件到列表中进行打印。
使用方法:下载并打开Office批量打印精灵,将需要打印的图片拖放到软件列表中,设置打印参数(如打印份数、纸张大小、缩放等),然后点击“开始打印”。
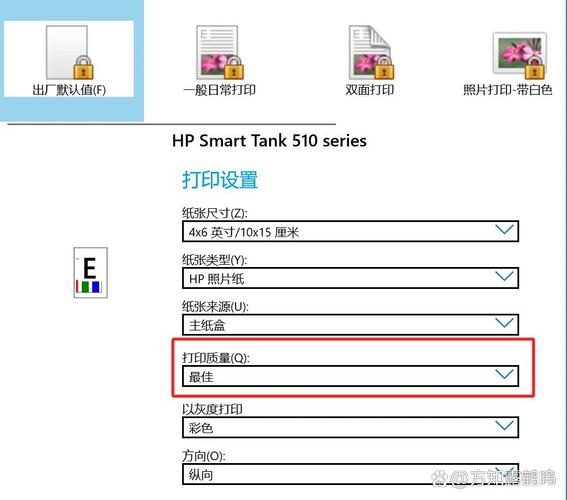
2、实峰文档批量打印
添加文件夹和图片:如果图片分布在多个子文件夹中,可以使用实峰文档批量打印工具,点击“添加文件夹”旁边的下拉框,勾选图片类型,然后选择包含图片的文件夹,该工具会自动添加文件夹和所有子文件夹下的图片到打印列表。
设置打印参数并打印:设置好打印参数(如打印份数、方向、纸张大小等)后,选择打印机并点击“开始打印”。
3、条码标签打印软件
应用场景:对于需要制作带照片的员工工作证、学生证等场景,可以使用条码标签打印软件,这类软件通常具有强大的数据库功能,可以批量处理大量图片。
操作步骤:将图片整理到一个文件夹中,使用条码软件生成数据库,然后在软件中设置标签尺寸、插入图片、指定数据源字段等,最后进行打印预览并开始打印。
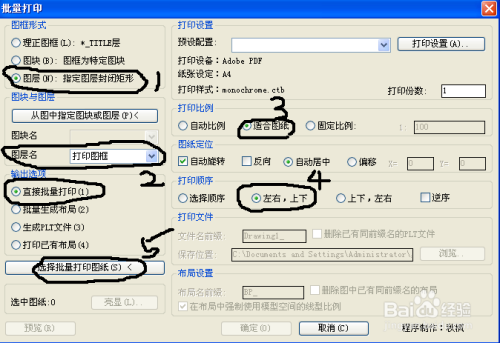
三、使用编程语言或脚本
对于高级用户或需要定制化打印需求的场景,可以使用编程语言(如Python)或脚本来批量打印图片,这种方法需要一定的编程基础,但可以实现高度定制化的打印流程。
四、注意事项
连接打印机:确保电脑已正确连接打印机,并安装了必要的驱动程序。
打印设置:根据实际需求调整打印设置,如纸张大小、方向、边距等。
预览打印效果:在正式打印前,建议进行打印预览,以确保打印效果符合预期。
五、常见问题及解答
问:如何更改打印顺序?
答:在使用第三方软件(如Office批量打印精灵)时,通常可以在软件界面中通过拖放文件或调整列表顺序来更改打印顺序,具体操作请参考软件的使用说明。
问:如何只打印图片中的某一部分或特定页面?
答:这取决于所使用的打印工具或软件,一些高级打印工具或软件可能支持指定打印区域或页面范围的功能,如果当前使用的工具不支持此功能,可以考虑更换其他更强大的打印工具或软件。
批量打印图片的方法多种多样,用户可以根据自己的需求和实际情况选择合适的方法。