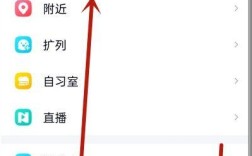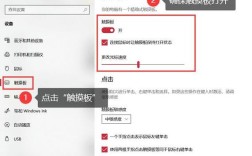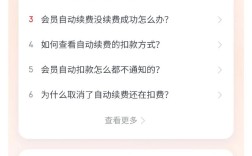如何关闭开机启动项
在日常使用电脑的过程中,许多程序被设置为开机自启动,这不仅会拖慢电脑的启动速度,还会占用系统资源,本文将详细介绍如何在Windows系统中关闭不需要的开机启动项,以提升电脑的性能和用户体验。
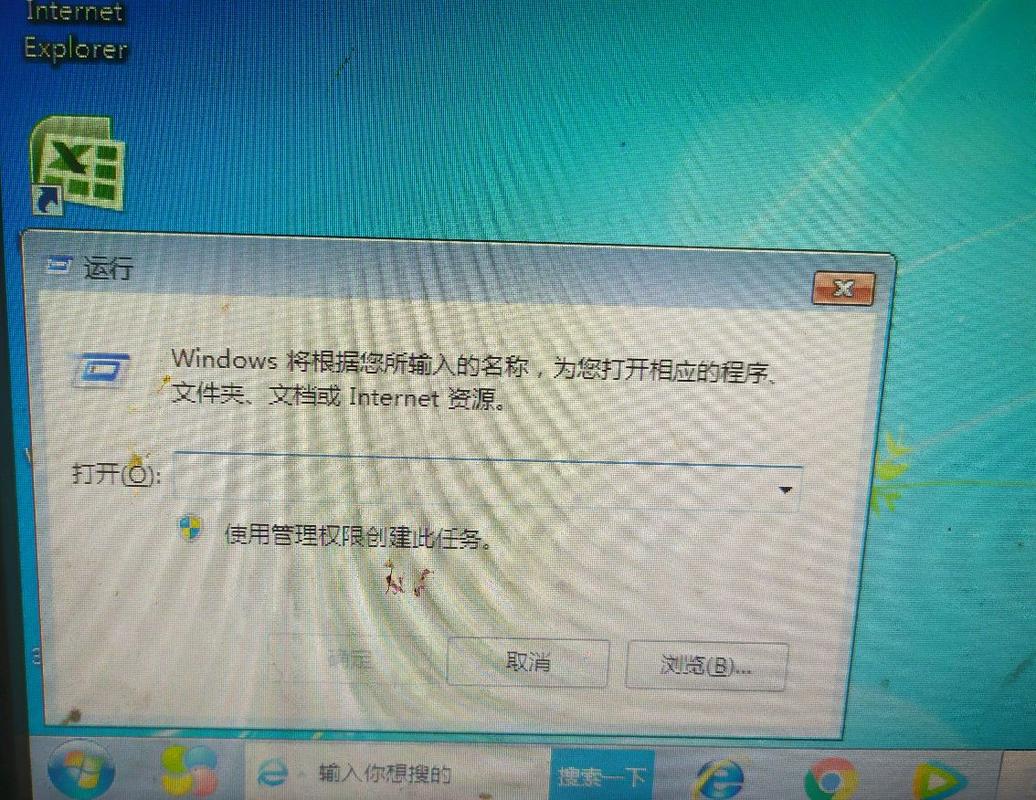
方法一:通过任务管理器关闭开机启动项
步骤1:打开任务管理器
1、按下Ctrl + Shift + Esc键或右键点击任务栏选择“任务管理器”。
2、在任务管理器窗口中,切换到“启动”选项卡。
步骤2:禁用不必要的启动项
1、在“启动”选项卡下,可以看到所有已启用的启动项。
2、选中需要禁用的程序,右键点击并选择“禁用”。
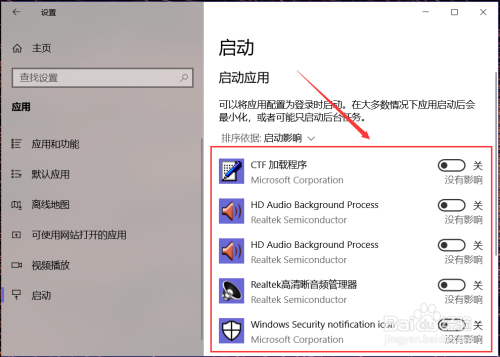
3、确认后,该程序将在下次启动时不再自动运行。
步骤3:重新启动计算机
1、为了确保设置生效,建议重新启动计算机。
2、重启后,可以再次进入任务管理器检查是否已经成功禁用相关启动项。
方法二:通过系统配置工具(msconfig)关闭开机启动项
步骤1:打开系统配置工具
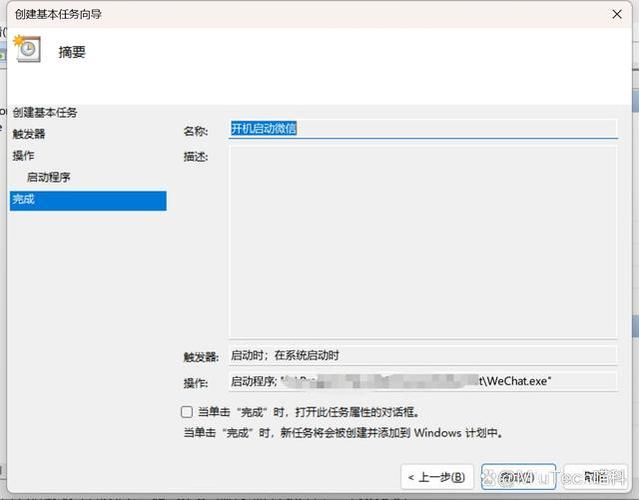
1、同时按下Win + R键,打开“运行”对话框。
2、输入msconfig并按回车键,打开系统配置工具。
步骤2:访问启动选项
1、在系统配置窗口中,切换到“启动”选项卡。
2、点击“打开任务管理器”,这将直接跳转到任务管理器的“启动”选项卡。
步骤3:禁用不必要的启动项
1、在任务管理器的“启动”选项卡下,找到并选中需要禁用的程序。
2、右键点击选中的程序,选择“禁用”。
3、确认后,该程序将在下次启动时不再自动运行。
步骤4:保存设置并重启
1、返回系统配置窗口,点击“应用”并确定。
2、重新启动计算机以使更改生效。
方法三:通过Windows设置界面关闭开机启动项
Windows 10及更新版本
步骤1:打开设置界面
1、点击左下角的“开始”按钮,选择“设置”(齿轮图标)。
2、在设置窗口中,点击“应用”。
步骤2:访问启动设置
1、在左侧菜单中,找到并点击“启动”选项。
2、右侧会显示所有开机自启的应用列表。
步骤3:关闭不需要的启动项
1、对于每个不想开机自启的应用,点击其旁边的开关将其关闭。
2、完成设置后,关闭设置窗口。
Windows 7及更早版本
步骤1:打开系统配置工具
1、同时按下Win + R键,打开“运行”对话框。
2、输入msconfig并按回车键,打开系统配置工具。
步骤2:访问启动选项卡
1、在系统配置窗口中,切换到“启动”选项卡。
2、点击“全部禁用”按钮,这将禁用所有开机自启项。
3、根据需要手动启用某些必要的启动项。
步骤3:保存设置并重启
1、点击“应用”并确定。
2、重新启动计算机以使更改生效。
方法四:使用第三方软件管理开机启动项
以火绒安全软件为例
步骤1:安装并打开火绒安全软件
1、下载并安装火绒安全软件。
2、打开火绒安全软件,进入主界面。
步骤2:访问启动项管理
1、在火绒安全软件的主界面上,找到并点击“安全工具”。
2、选择“启动项管理”。
步骤3:禁用不必要的启动项
1、在启动项管理界面中,可以看到所有开机自启的应用列表。
2、根据需要取消勾选不需要的启动项。
3、点击“一键优化”按钮,火绒会自动处理剩余的优化项。
步骤4:保存设置并重启
1、完成设置后,关闭火绒安全软件。
2、重新启动计算机以使更改生效。
四种方法各有优缺点,用户可以根据自己的需求选择合适的方法来关闭不需要的开机启动项,通过合理管理开机启动项,可以显著提升电脑的启动速度和整体性能,从而提供更好的使用体验。