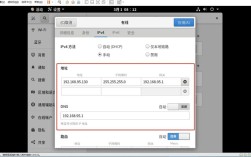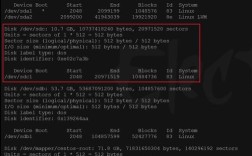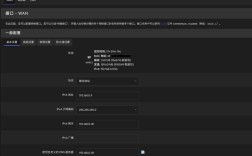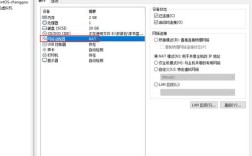如何更改DNS:详细指南及常见问题解答
一、DNS

DNS,全称为域名系统(Domain Name System),是互联网的一项关键服务,它的主要功能是将用户友好的域名(如www.example.com)转换为机器可读的IP地址(如192.0.2.1),这种转换过程被称为“解析”,通过DNS,用户可以更容易地访问网站,而无需记住复杂的数字IP地址。
二、何时使用自定义DNS
有时,默认的DNS服务器可能无法满足我们的需求,例如访问某些网站时可能出现解析问题,在这种情况下,手动配置DNS可以成为解决问题的有效方法,更换为更快的DNS服务器也能提高网页加载速度,改善网络体验。
三、如何在Windows 10中更改DNS
使用控制面板更改DNS设置
步骤:
1、打开控制面板:点击开始菜单,选择“控制面板”。
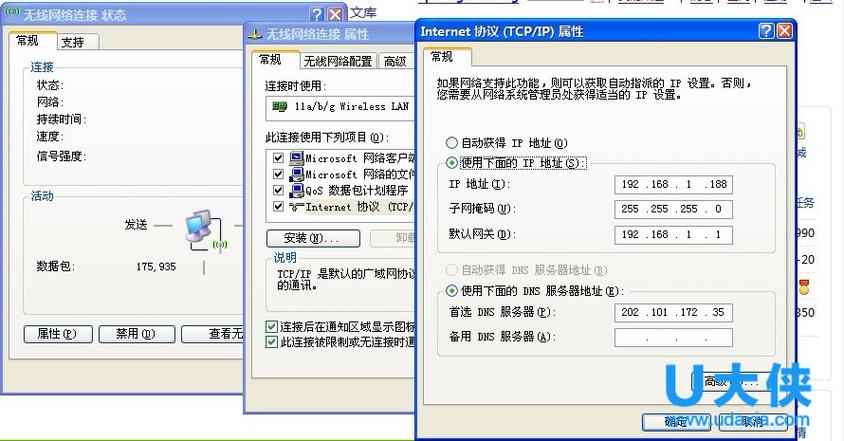
2、进入网络和共享中心:在控制面板中,点击“网络和Internet”,然后选择“网络和共享中心”。
3、更改适配器设置:在左侧栏中点击“更改适配器设置”。
4、选择并配置网络连接:
找到当前连接的网络(有线或无线),右键单击选择“属性”。
双击“Internet协议版本4(TCP/IPv4)”或者“Internet协议版本6(TCP/IPv6)”,根据需要选择。
5、设置DNS地址:
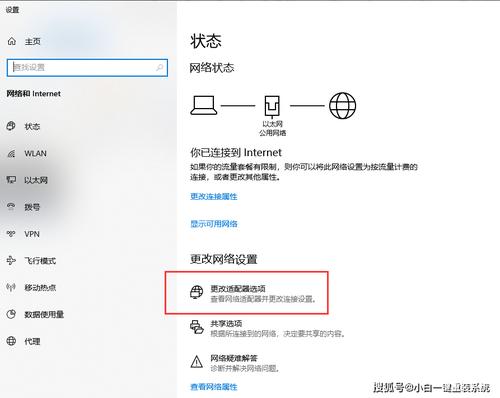
选择“使用下面的DNS服务器地址”。
输入首选DNS服务器和备用DNS服务器的地址,例如Google的8.8.8.8和8.8.4.4。
点击“确定”保存设置。
使用命令提示符更改DNS设置
如果无法访问控制面板,可以通过命令提示符来修改DNS设置。
步骤:
1、打开命令提示符:按Win+R键,输入cmd,然后按Ctrl+Shift+Enter以管理员身份运行。
2、查看网络适配器名称:
- netsh interface ip show config
记下需要更改的网络适配器的名称。
3、设置主DNS IP地址:
- netsh interface ip set dns name="AdapterName" static ipAddress="X.X.X.X" primary
将“AdapterName”替换为实际的网络适配器名称,将“X.X.X.X”替换为所需的DNS服务器地址。
4、添加备用DNS IP地址:
- netsh interface ip add dns name="AdapterName" addr="X.X.X.X" index=2
同样,将“AdapterName”和“X.X.X.X”替换为相应的值。
使用设置应用程序更改DNS设置
步骤:
1、打开设置:按Win+I键。
2、选择网络和Internet:点击“以太网”(或者WiFi,具体取决于你的连接方式)。
3、编辑IP设置:
在“IP设置”部分下,点击“编辑”。
将“自动(DHCP)”更改为“手动”。
4、设置DNS地址:
打开“IPv4”开关。
输入首选和备用DNS服务器地址,例如Google的8.8.8.8和8.8.4.4。
5、保存并重启电脑:点击“保存”,然后重启电脑以使设置生效。
四、常见DNS服务器列表
| DNS服务提供商 | 首选DNS服务器 | 备选DNS服务器 |
| Google DNS | 8.8.8.8 | 8.8.4.4 |
| OpenDNS | 208.67.222.222 | 208.67.220.220 |
| Cloudflare | 1.1.1.1 | 1.0.0.1 |
| 阿里DNS | 223.5.5.5 | 223.6.6.6 |
| 百度DNS | 180.76.76.76 | |
| CNNIC SDNS | 1.2.4.8 | 210.2.4.8 |
| oneDNS | 112.124.47.27 | 114.215.126.16 |
| V2EX DNS | 199.91.73.222 | 178.79.131.110 |
五、常见问题与解答(FAQs)
如何更改DNS?
更改DNS的方法有多种,具体取决于操作系统的类型和用户的需求,以下是一些常见的方法:
对于Windows 10用户:
通过网络和共享中心更改:打开网络和共享中心,选择“更改适配器选项”,找到当前使用的网络连接,右键选择“属性”,然后选择“Internet协议版本4(TCP/IPv4)”或“Internet协议版本6(TCP/IPv6)”,点击“属性”,选择“使用下面的DNS服务器地址”,输入首选和备用DNS服务器地址,最后点击“确定”。
通过控制面板更改:打开控制面板,选择“网络和Internet”,点击“网络和共享中心”,其余步骤与上述方法相同。
使用命令提示符更改:打开命令提示符(管理员),输入ncpa.cpl打开网络连接,其余步骤与上述方法相同。
对于Linux用户:
临时更改DNS:编辑/etc/resolv.conf文件,添加或修改nameserver行,指定新的DNS服务器地址,添加nameserver 8.8.8.8和nameserver 8.8.4.4。
永久更改DNS:根据不同的发行版和网络管理工具(如NetworkManager或systemdresolved),编辑相应的配置文件或使用命令行工具进行设置。
对于macOS用户:
通过系统偏好设置更改:打开“系统偏好设置”,选择“网络”,选中当前连接的网络接口,点击“高级”,切换到“DNS”标签页,点击“+”按钮添加DNS服务器,输入新的DNS服务器地址后点击“好”。
2. 如何优化DNS设置以提高网络速度和安全性?
优化DNS设置可以提高网络速度和安全性,以下是一些建议:
选择可靠的DNS服务器:使用知名且速度快的DNS服务器,如Google DNS(8.8.8.8和8.8.4.4)、Cloudflare DNS(1.1.1.1和1.0.0.1)等,这些DNS服务器通常具有更好的性能和更低的延迟。
更改DNS服务器的位置:选择离你物理位置更近的DNS服务器,可以减少解析延迟,提高网络速度。
使用DNS加密:启用DNS over HTTPS(DoH)或DNS over TLS(DoT)等加密协议,可以保护DNS查询免受中间人攻击和窃听,提高网络安全性,不是所有的设备和浏览器都支持这些加密协议。