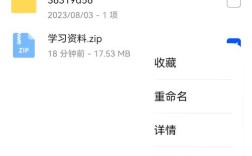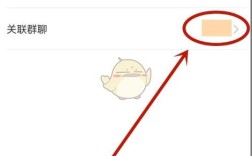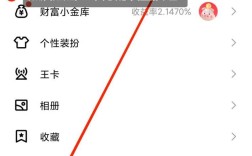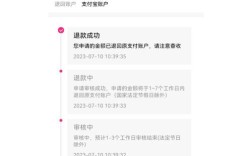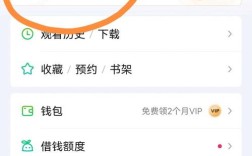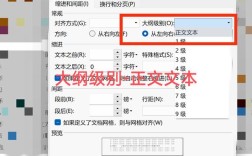在WPS中如何删除页面?
在使用WPS Office进行文档编辑时,经常会遇到需要删除多余页面的情况,这些多余的页面不仅影响文档的美观,还可能影响打印效果,本文将详细介绍几种有效的方法,帮助你高效地删除WPS文档中的多余页面。
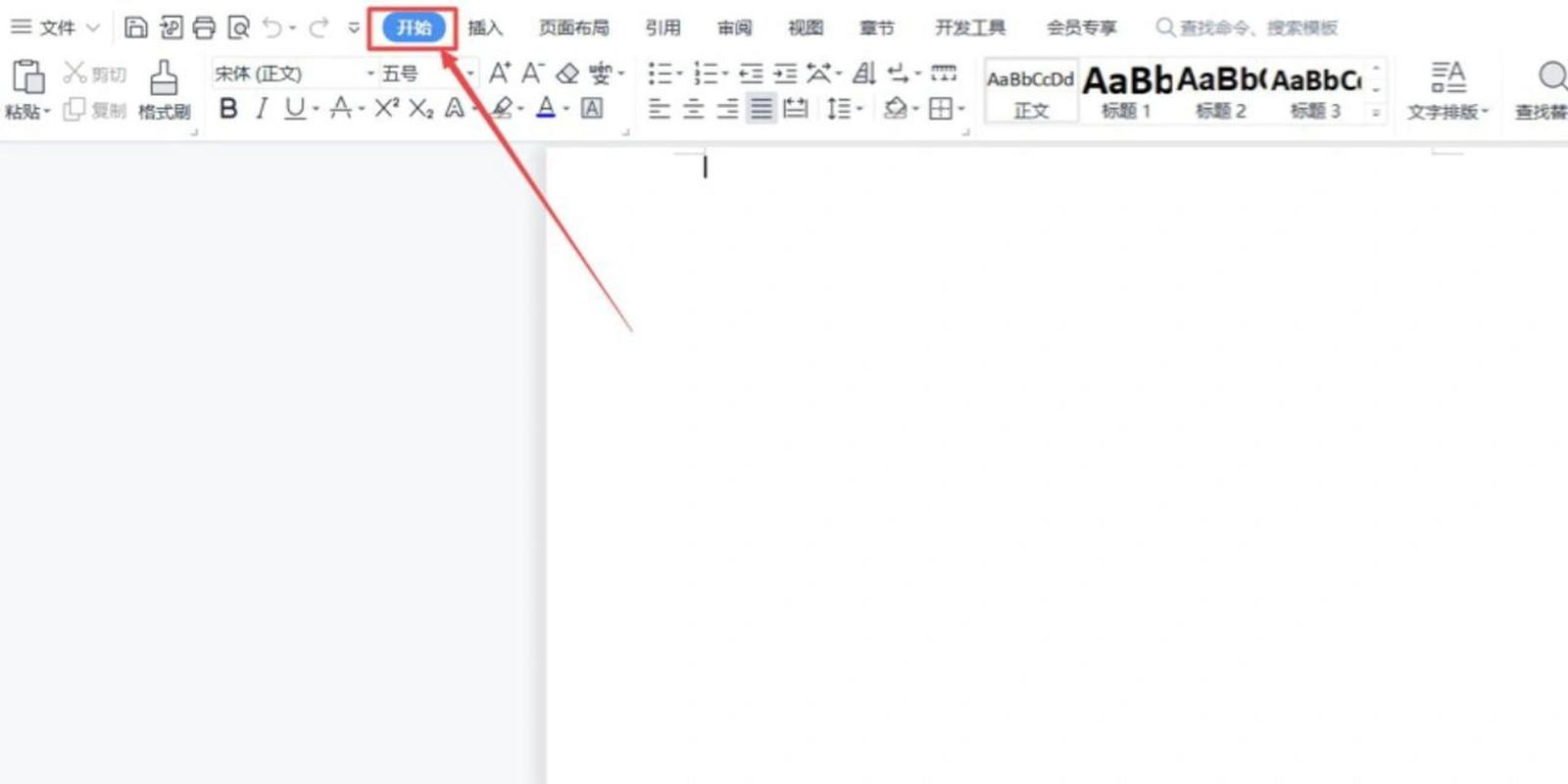
一、识别多余的空白页
在开始删除空白页之前,首先需要识别哪些页面是多余的,通常情况下,多余的空白页可能是由于以下原因产生的:
1、段落标记:在文档中添加了多余的段落标记。
2、分页符:手动插入了分页符。
3、表格或图形:表格或图形的格式设置不当导致空白页出现。
了解这些原因后,用户可以更有针对性地进行处理。
二、使用删除键删除空白页
最简单的方法是直接使用键盘上的删除键,以下是具体步骤:
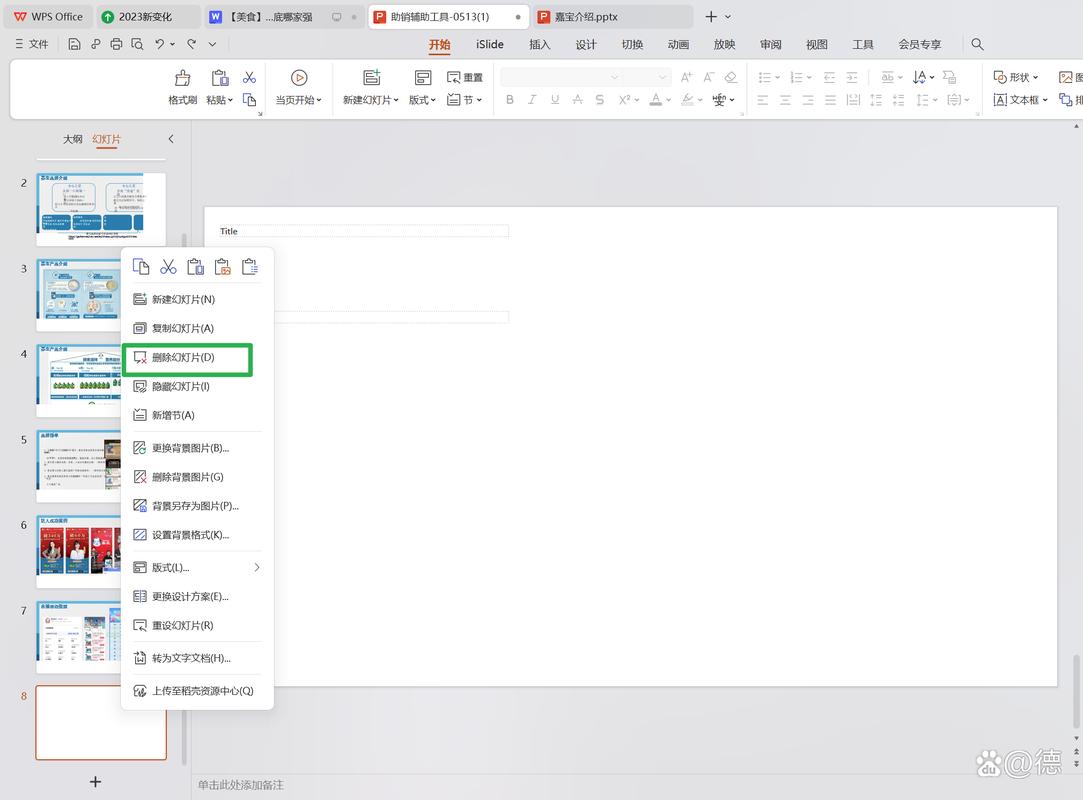
1、打开WPS文档:打开需要编辑的WPS文档。
2、定位空白页:使用滚动条或页面导航功能,找到多余的空白页。
3、选择空白页内容:如果空白页上有段落标记,可以通过按下“Ctrl + Shift + 8”显示段落标记。
4、:将光标放在空白页的开始位置,按下“Delete”或“Backspace”键,直到空白页被删除。
这种方法适用于简单的空白页删除,但如果空白页是由于分页符或其他格式问题造成的,可能需要采用其他方法。
三、检查段落标记和分页符
如果空白页是由于段落标记或分页符造成的,可以通过以下步骤进行检查和删除:
1、显示段落标记:在WPS文档中,点击“开始”选项卡,在“段落”组中找到“显示/隐藏段落标记”按钮,点击它可以显示所有段落标记。
2、查找分页符:分页符通常会显示为一条横线,用户可以通过查看段落标记来识别分页符的位置。
3、删除分页符:将光标放在分页符前,按下“Delete”键,或者将光标放在分页符后,按下“Backspace”键,删除分页符。
通过这种方式,可以有效地删除由于分页符造成的空白页。
四、调整页面设置
空白页的出现与页面设置有关,用户可以通过调整页面设置来解决这个问题:
1、打开页面设置:在WPS文档中,点击“页面布局”选项卡,找到“页面设置”。
2、检查页边距:在页面设置中,检查上、下、左、右的页边距是否设置得过大,适当调整页边距可以减少空白页的出现。
3、调整纸张大小:确保纸张大小设置正确,常见的纸张大小有A4、A5等,如果设置不当,可能会导致空白页的出现。
通过合理的页面设置,可以有效避免多余空白页的产生。
五、使用“导航窗格”功能
WPS提供了“导航窗格”功能,可以帮助用户快速定位和删除空白页,具体步骤如下:
1、打开导航窗格:在“视图”选项卡中,勾选“导航窗格”选项,左侧会出现导航窗格。
2、查看文档结构:在导航窗格中,可以看到文档的结构,包括标题和页面。
3、定位空白页:通过导航窗格,快速找到空白页,点击该页面。
4、删除空白页:将光标移动到空白页的内容上,使用删除键进行删除。
这种方法可以更直观地查看文档结构,方便用户快速定位空白页。
六、利用查找和替换功能
WPS中的查找和替换功能可以帮助用户快速找到并删除空白页,具体步骤如下:
1、打开查找和替换:在“开始”选项卡中,点击“查找”下拉菜单,选择“替换”。
2、查找空白段落:在“查找内容”框中输入“^p^p”(表示两个段落标记),在“替换为”框中输入“^p”(表示一个段落标记)。
3、执行替换:点击“全部替换”按钮,WPS会自动将连续的空白段落替换为一个段落,从而减少空白页的出现。
这种方法适用于文档中有多个连续空白段落的情况,可以快速清理文档。
七、检查表格和图形的格式
空白页的出现与表格或图形的格式设置有关,用户可以通过以下步骤进行检查:
1、查看表格属性:点击表格,右键选择“表格属性”,检查表格的行高和页边距设置。
2、调整图形位置:如果文档中插入了图形,检查图形的布局选项,确保图形不会超出页面边界。
3、删除多余的行或列:如果表格或图形下方有多余的行或列,及时删除可以避免空白页的产生。
通过合理的格式设置,可以有效避免由于表格或图形造成的空白页。
八、使用打印预览功能
在删除空白页之前,用户可以使用打印预览功能查看文档的实际打印效果,以确保没有多余的空白页,具体步骤如下:
1、打开打印预览:在“文件”选项卡中,选择“打印”,进入打印预览界面。
2、检查页面布局:在打印预览中,可以查看每一页的内容,确保没有多余的空白页。
3、返回编辑:如果发现多余的空白页,可以返回文档进行编辑和删除。
这种方法可以帮助用户在最终打印之前,确保文档的整洁和美观。
在WPS文档中删除多余的空白页是一个重要的技能,可以提高文档的专业性和可读性,通过以上几种方法,用户可以根据实际情况选择合适的方式进行操作,无论是使用删除键、检查段落标记、调整页面设置,还是利用导航窗格和查找替换功能,都会帮助用户有效清理文档中的空白页。