电脑如何切换用户
一、Windows系统
1、Windows 7
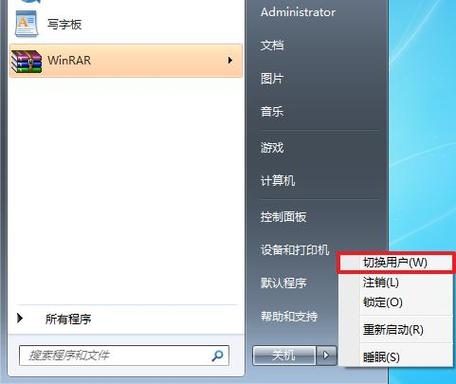
开始菜单:点击屏幕左下角的“开始”按钮,在弹出的菜单中选择“关机”选项,在“关机”选项的右侧会出现一个箭头,点击该箭头会展开更多选项,其中就包括“切换用户”,点击“切换用户”,系统会返回到登录界面,这时可以点击其他用户账户进行登录。
使用快捷键:按快捷键Ctrl + Alt + Del,会弹出一个含有“锁定”、“切换用户”、“注销”、“任务管理器”等选项的界面,点击“切换用户”即可。
2、Windows 8/8.1
开始屏幕:在开始屏幕上向右滑动鼠标(或触摸操作),会出现一个侧边栏,其中包含“切换用户”的选项,点击它即可切换用户。
使用快捷键:同样可以使用Ctrl + Alt + Del快捷键,在弹出的界面中选择“切换用户”。
3、Windows 10
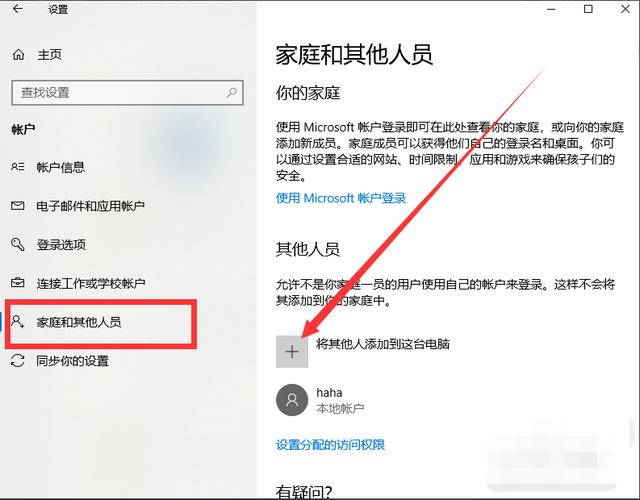
用户登录界面:开机后,在用户登录界面点击向左的箭头,可以切换到其他用户登录界面。
开始菜单:点击“开始”菜单,然后点击用户名,在弹出的菜单中选择“切换用户”,也可以按下Alt + F4快捷键,在弹出的对话框中选择“切换用户”。
任务管理器:右键点击任务栏空白处,选择“任务管理器”,在“用户”选项卡下,找到要切换的用户,右键点击并选择“连接”(或“切换用户”)。
4、Windows 11
开始菜单:打开“开始”菜单,点击用户名,然后点击右上角的“更多选项”并选择“切换用户”。
快捷键:按下Ctrl + Alt + Del快捷键,选择“切换用户”,或者使用Alt + F4快捷键,在弹出的对话框中选择“切换用户”。
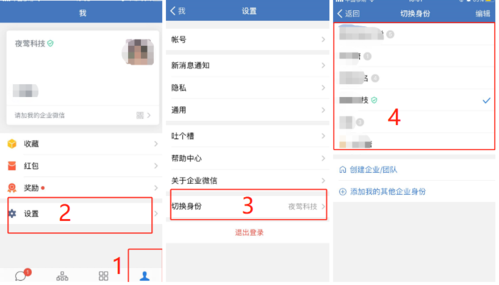
任务管理器:右键点击任务栏空白处,打开“任务管理器”,在“用户”选项卡下进行用户切换的相关操作。
二、Linux系统
1、图形化界面
不同的Linux发行版可能在图形化界面下切换用户的方式有所不同,在一些常见的Linux桌面环境中,可以通过系统菜单找到用户切换的选项,像Ubuntu等发行版,可能在系统的电源菜单或者用户设置中有这样的功能。
有些Linux桌面环境支持通过快速用户切换工具(如GNOME的“用户切换”扩展)来切换用户,这通常需要在桌面环境的设置中进行配置和安装相关扩展。
2、命令行界面
在Linux的命令行界面下,可以使用su命令切换到其他用户,输入su username(将username替换为目标用户的用户名),然后输入目标用户的密码即可切换到该用户,不过这种方式需要知道目标用户的密码,并且目标用户需要有允许其他用户切换到其账户的权限设置。
三、Mac系统
1、系统偏好设置
打开“系统偏好设置”,点击“用户与群组”,在这里可以查看和管理多个用户账户,虽然不能直接在这个界面进行快速的用户切换,但可以通过注销当前用户登录来选择其他用户登录。
2、登录窗口
当需要进行用户切换时,可以点击屏幕左上角的苹果图标,选择“注销”来注销当前用户,系统会返回到登录窗口,在这里可以选择其他用户进行登录。
四、常见问题及解决方法
1、没有切换用户选项怎么办
对于Windows系统,如果开始菜单或任务管理器中没有切换用户的选项,可能是由于系统的设置问题或者某些软件的限制,可以尝试通过修改注册表或者组策略编辑器来找回切换用户的选项,但这种方法较为复杂且存在风险,建议谨慎操作或者寻求专业人士的帮助。
如果是Linux系统在图形化界面下没有明显的切换用户选项,可以尝试使用命令行界面的su命令进行切换,或者查看所使用Linux发行版的文档和社区资源,了解是否有特定的用户切换工具或方法。
2、切换用户后数据丢失问题
在切换用户之前,最好保存当前用户的工作进度,因为切换用户可能会导致一些未保存的数据丢失,特别是对于一些临时文件或者正在运行的程序中的未保存数据。










