在Word文档中,表格是一个强大的工具,可以帮助我们组织和分析数据,许多人可能不知道如何在Word表格中进行求和操作,本文将详细介绍几种在Word表格中进行求和的方法,帮助您轻松解决这一难题。
方法一:使用公式进行求和
1、打开Word文档并定位到包含表格的位置:确保您的Word文档已经打开,并且光标位于您希望进行求和操作的表格中。

2、选中显示和的单元格:在您希望显示求和结果的单元格中点击以选中它。
3、转到“布局”选项卡:在Word的功能区中,找到并点击“布局”选项卡。
4、选择“公式”功能:在“布局”选项卡下的“数据”组中,找到并点击“公式”按钮。
5、输入公式并计算:在弹出的对话框中,输入求和公式,通常可以使用=SUM(上方单元格范围)这种格式,如果您想对上方的所有单元格求和,可以输入=SUM(ABOVE),输入完成后,点击“确定”,Word将自动计算出求和结果并显示在指定的单元格中。
方法二:手动输入求和公式
1、打开Word文档并找到需要求和的表格:确保您的Word文档已经打开,并且光标位于您希望进行求和操作的表格中。
2、选中求和结果的单元格:在您希望显示求和结果的单元格中点击以选中它。
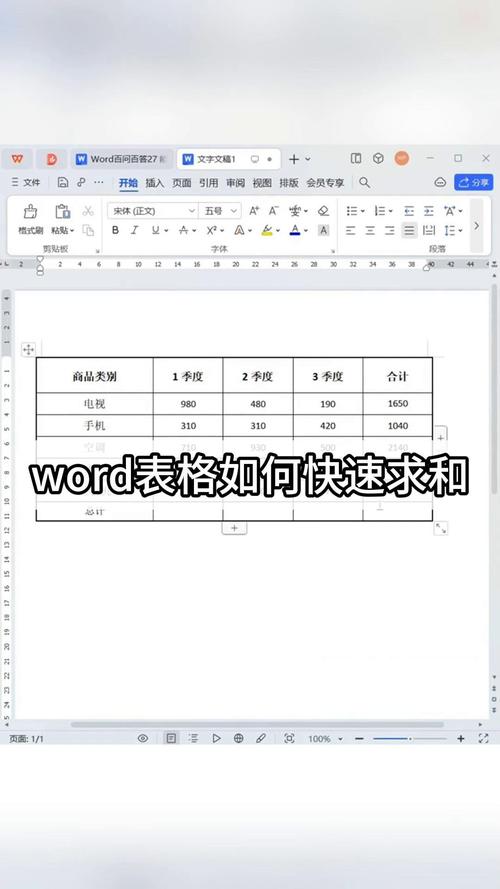
3、手动输入求和公式:在选中的单元格中输入=SUM(,然后选中您需要求和的单元格范围,例如=SUM(A1:A5),输入完成后,按“Enter”键,单元格将显示出总和的结果。
方法三:利用快速表格工具
1、选择包含数值的表格:在Word文档中,选中您希望进行求和操作的表格。
2、点击加号图标:在表格右下角,会出现一个小的加号图标,点击这个图标。
3、选择“求和”功能:在下拉菜单中选择“求和”,Word将自动在表格的最后一行显示求和结果。
方法四:使用Excel表格嵌入Word文档
1、插入Excel表格:在Word的“插入”选项卡中,选择“对象”,然后选择“从文件创建”来插入一个现有的Excel文件,或选择“Microsoft Excel工作表”来创建一个新的Excel表格。
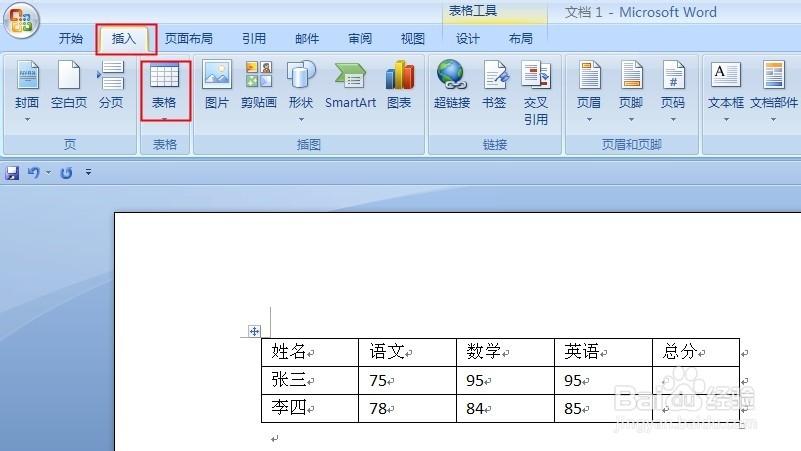
2、输入数据并求和:在Excel界面中输入您的数据,并在需要的单元格中使用=SUM()函数计算总和。
3、关闭Excel编辑界面:完成后,关闭Excel编辑界面,Excel表格将作为对象嵌入到Word文档中,且总和的结果将直接显示。
通过以上四种方法,您可以轻松地在Word表格中进行求和操作,无论是简单的求和还是与Excel的结合,都让您的文档更具专业性和实用性,希望本文能帮助解决您在Word中求和的难题!
以下是关于Word表格求和的相关问答FAQs:
Q1: 如何在Word表格中快速求和?
A1: 您可以使用公式进行求和,选中显示和的单元格,转到“布局”选项卡,点击“公式”,输入=SUM(上方单元格范围),然后点击“确定”,也可以手动输入求和公式,如=SUM(A1:A5),然后按“Enter”键。
Q2: 如何在Word表格中使用Excel进行求和?
A2: 您可以在Word中插入一个新的Excel表格,方法是点击“插入”选项卡,选择“表格”,然后选择“Excel电子表格”,在Excel中输入您的数据,并使用Excel的求和功能,比如使用=SUM(A1:A5)等公式,完成后,关闭Excel窗口,Word将自动保存结果,您将在Word文档中看到求和的数值。










