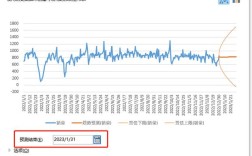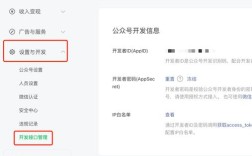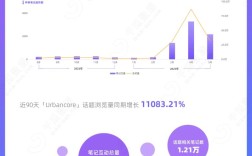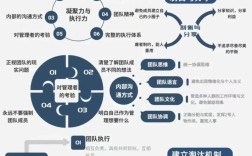如何使用数据透视表
数据透视表是Excel中极为强大的工具,用于快速汇总、分析、探索和展示大量数据,通过简单的拖拽操作,用户可以轻松完成复杂的数据分析任务,而无需编写繁琐的公式,本文将详细介绍如何使用数据透视表,从基础概念到具体操作步骤,再到常见问题解答,帮助大家全面掌握这一工具。
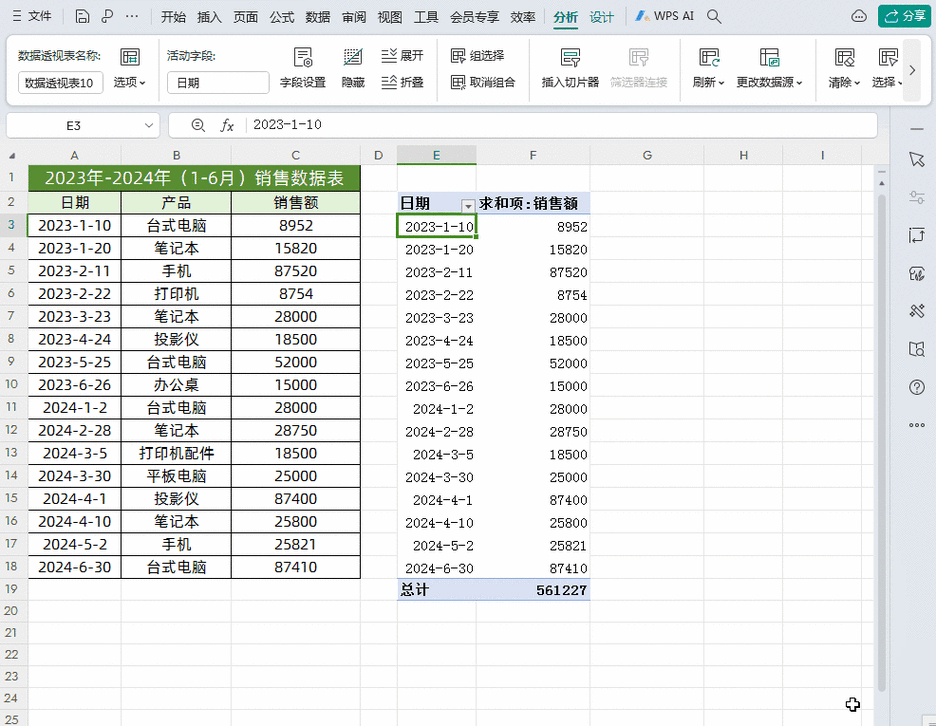
一、数据透视表的基本概念
数据透视表是一种交互式的数据表格,能够对数据进行分类汇总、筛选和重组,帮助用户从不同角度审视数据,发现数据背后的趋势和规律,它通常由以下部分组成:
1、源数据:作为数据透视表基础的原始数据表格。
2、字段列表:显示源数据中的所有字段名称。
3、行标签:用于分组或分类数据的字段。
4、列标签:与行标签类似,但通常用于进一步细分数据。
5、值区域:显示汇总数值的区域,如求和、平均值等。
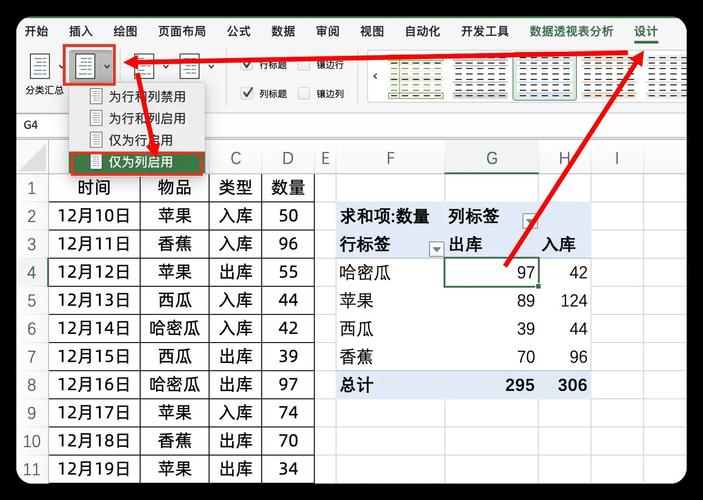
6、筛选器:用于过滤数据,只显示满足特定条件的记录。
二、创建数据透视表的步骤
第一步:准备规范的源数据
规范的源数据是创建有效数据透视表的基础,具体要求包括:
1、每列数据的第一行包含该列的标题。
2、同一类数据放置在一列中,避免出现空行、空列或合并单元格。
3、数据类型应保持一致,例如整列都是文本或都是数字。
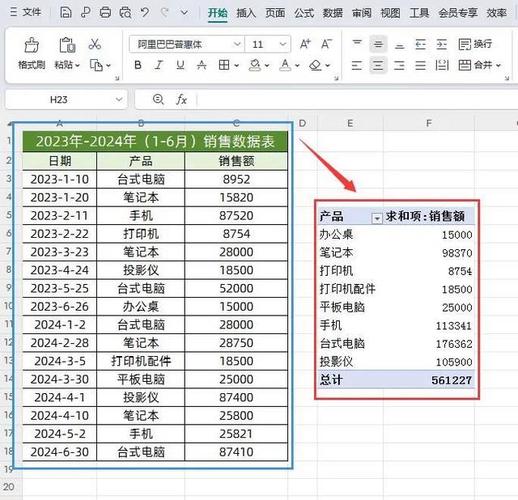
第二步:插入数据透视表
1、选择源数据范围内的任意单元格。
2、点击菜单栏上的“插入”选项卡。
3、在“表格”组中选择“数据透视表”。
4、在弹出的对话框中,确认源数据范围是否正确,并选择放置透视表的位置(新工作表或现有工作表)。
5、点击“确定”,Excel将自动创建一个空白的数据透视表框架。
第三步:配置数据透视表
1、拖拽字段:在“数据透视表字段”对话框中,将需要的字段拖拽到相应的区域(行标签、列标签、值区域、筛选器)。
行标签:用于分组数据的字段。
列标签:进一步细分数据的字段。
值区域:显示汇总数值的字段,如销售额的总和或平均值。
筛选器:用于过滤数据的字段。
2、设置值汇总方式:右键点击值区域内的任意单元格,选择“值汇总依据”,可以设置求和、计数、平均值、最大值、最小值等多种汇总方式。
3、调整布局和样式:使用“设计”选项卡下的“报表布局”和“分类汇总”等功能,调整数据透视表的外观和布局,可以使用“样式”选项卡中的预设样式美化数据透视表。
第四步:刷新和更新数据透视表
当源数据发生变化时,需要刷新数据透视表以更新汇归纳果,右键点击数据透视表中的任意单元格,选择“刷新”即可,如果源数据范围发生了变化,还需要回到数据透视表选项中重新设置源数据范围。
三、数据透视表的高级应用
除了基本的创建和配置外,数据透视表还支持许多高级功能,以满足更复杂的数据分析需求:
1、分组:对行标签或列标签中的字段进行分组,以便按特定条件汇总数据,可以按年份和季度对销售数据进行分组。
2、计算字段和计算项:在数据透视表中添加自定义的计算公式,以生成新的汇归纳果或指标,可以计算利润率或同比增长率等。
3、切片器和时间线:使用切片器和时间线等交互式工具,方便地筛选和查看特定时间段内的数据,这些工具可以使数据透视表更加直观易用。
4、数据模型和OLAP:对于大型数据集或需要多维分析的场景,可以使用Excel的数据模型功能构建OLAP立方体,实现更高效的数据分析和查询。
四、常见问题解答(FAQs)
Q1: 如何更改数据透视表中的汇总方式?
A1: 要更改数据透视表中的汇总方式(如从求和改为平均值),只需右键点击值区域内的任意单元格,选择“值汇总依据”,然后在弹出的菜单中选择所需的汇总方式即可。
Q2: 如何在数据透视表中添加筛选器以过滤数据?
A2: 要在数据透视表中添加筛选器以过滤数据,只需将需要用作筛选条件的字段从“数据透视表字段”对话框中拖拽到上方的“筛选器”区域即可,点击筛选器旁边的下拉箭头,选择或取消选择要显示的数据项。
数据透视表是Excel中不可或缺的数据分析工具之一,它以其强大的功能和灵活的操作方式赢得了广大用户的青睐,通过本文的介绍和学习,相信大家已经掌握了数据透视表的基本使用方法和高级技巧,在实际工作中,不妨多加练习和应用数据透视表来提高自己的工作效率和数据分析能力吧!