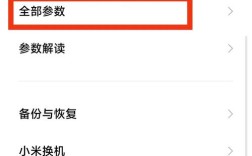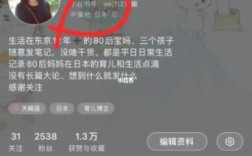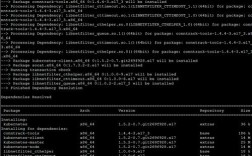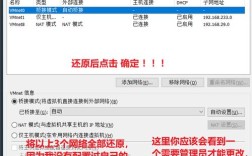台式电脑联网是现代生活和工作中不可或缺的一部分,无论是用于工作、学习还是娱乐,互联网连接都是基本需求,以下是关于台式电脑如何联网的详细指南:
一、了解网络连接方式
在开始之前,我们需要了解两种主要的网络连接方式:有线连接和无线连接。
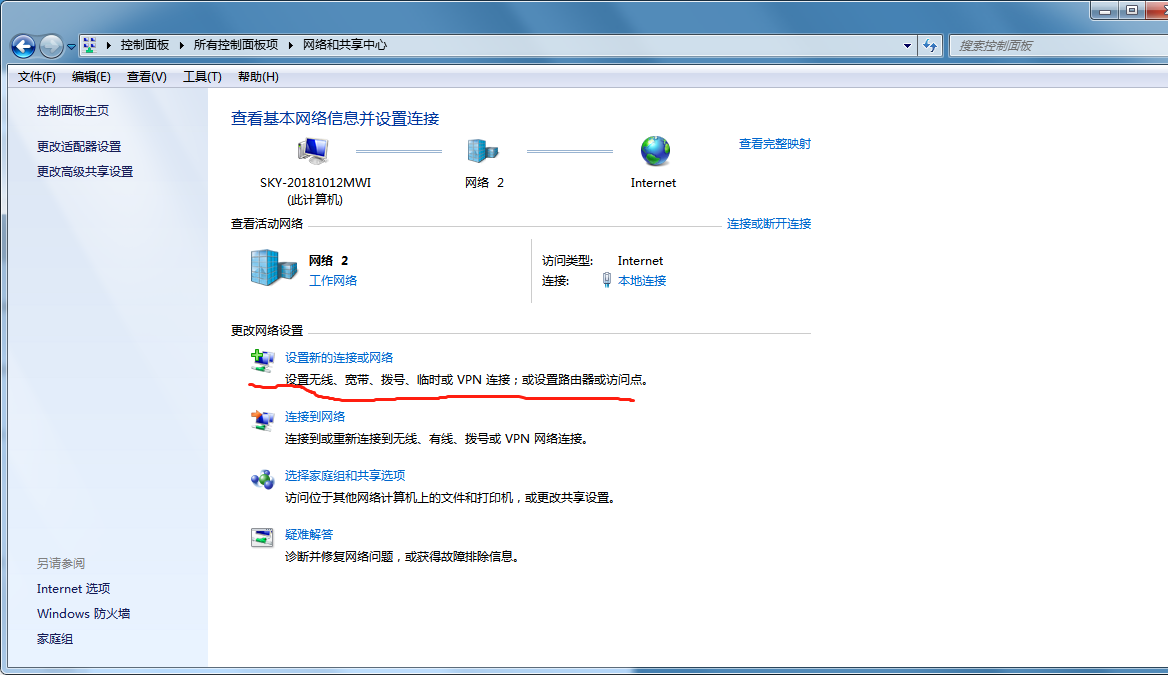
1、有线连接:通过以太网线将台式电脑直接连接到路由器或调制解调器,这种方式通常提供更稳定的连接和更快的速度。
2、无线连接:通过WiFi信号进行连接,虽然无线连接的灵活性更高,但信号可能受到环境因素的影响,导致速度和稳定性不如有线连接。
二、准备工作
在进行网络连接之前,需要确保以下设备和工具的准备:
1、硬件设备:台式电脑、路由器或调制解调器、以太网线(用于有线连接)、WiFi适配器(如果台式电脑没有内置WiFi功能)。
2、软件设置:确保操作系统已更新,并且网络驱动程序是最新的,可以通过访问设备管理器检查网络适配器的状态。
三、有线连接步骤
如果选择有线连接,以下是具体步骤:
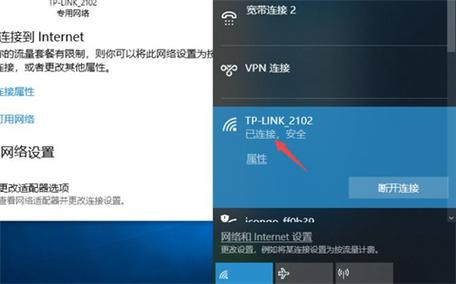
1、连接以太网线:将一端的以太网线插入台式电脑的以太网端口,另一端插入路由器或调制解调器的LAN端口。
2、检查连接状态:在Windows系统中,右击右下角的网络图标,选择“打开网络和共享中心”,查看连接状态,如果显示“已连接”,则说明连接成功。
3、配置网络设置:通常情况下,操作系统会自动获取IP地址,如果需要手动设置,可以进入“网络和共享中心”,选择“更改适配器设置”,右击以太网连接,选择“属性”,然后配置IPv4或IPv6设置。
四、无线连接步骤
如果选择无线连接,以下是具体步骤:
1、打开WiFi功能:确保台式电脑的WiFi功能已开启,如果使用的是Windows系统,可以在任务栏中找到WiFi图标,点击以打开WiFi。
2、搜索可用网络:点击WiFi图标,系统会显示可用的无线网络列表,选择您要连接的网络,并点击“连接”。
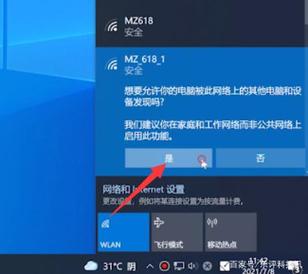
3、输入密码:如果所选网络有密码保护,系统会提示您输入密码,输入正确的密码后,点击“连接”。
4、检查连接状态:连接成功后,WiFi图标会显示为连接状态,您可以在浏览器中打开网页来验证是否已成功连接到互联网。
五、故障排除
在连接过程中,可能会遇到一些常见问题,以下是一些故障排除的方法:
1、无法连接到网络:确保以太网线或WiFi信号正常,重启路由器或调制解调器,检查网络设置,确保IP地址和DNS设置正确。
2、网络速度慢:检查其他设备是否占用带宽,尝试重启路由器,清除缓存,使用网络测速工具检查速度。
3、无法访问特定网站:检查是否存在网络故障,清除浏览器缓存和Cookies,确认防火墙或安全软件没有阻止访问。
六、网络安全
在联网后,保护网络安全是非常重要的,以下是一些建议:
1、使用强密码:无论是WiFi密码还是电脑登录密码,都应使用复杂且难以猜测的密码。
2、更新软件:定期更新操作系统和应用程序,以修复安全漏洞。
3、安装防病毒软件:使用可靠的防病毒软件,以防止恶意软件和病毒的侵害。
4、启用防火墙:确保操作系统的防火墙功能已开启,以保护电脑免受外部攻击。
通过以上步骤,您应该能够成功将台式电脑连接到互联网,无论选择有线还是无线连接,了解基本的设置和故障排除方法都能帮助您更好地使用网络,注重网络安全也是确保您在线活动安全的重要一环,希望本文能对您有所帮助,让您的台式电脑顺利联网,享受互联网带来的便利与乐趣。
八、相关FAQs
Q1: 台式电脑没有内置WiFi功能怎么办?
A1: 如果台式电脑没有内置WiFi功能,您需要购买一个WiFi适配器,WiFi适配器有两种类型:USB WiFi适配器和PCIE WiFi适配器,USB WiFi适配器是一种便携式的网卡设备,可以插在电脑的USB接口中使用,操作简单,成本较低,适合一般的家庭用户,PCIE WiFi适配器是一种可插在台式电脑主板上的网卡设备,相比USB WiFi适配器,更加稳定,速度更快,但需要拆开电脑主机来进行安装。
Q2: 如何更改台式电脑的IP地址?
A2: 要更改台式电脑的IP地址,您需要进入“网络和共享中心”,选择“更改适配器设置”,右击以太网连接,选择“属性”,然后双击“Internet协议版本4 (TCP/IPv4)”或“Internet协议版本6 (TCP/IPv6)”,取消勾选“自动获得IP地址”或“自动获得DNS服务器地址”,然后手动输入所需的IP地址和DNS服务器地址。
Q3: 为什么我的电脑无法连接到WiFi网络?
A3: 如果您的电脑无法连接到WiFi网络,可能是由于多种原因造成的,确保WiFi信号正常,并且您的电脑位于信号覆盖范围内,检查您的电脑是否正确安装了WiFi驱动程序,如果问题仍然存在,尝试重启您的电脑和路由器,或者检查是否有其他设备占用了带宽。