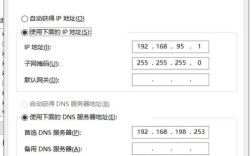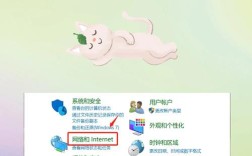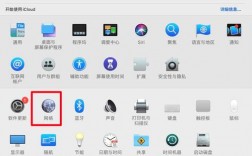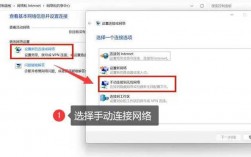VMware CentOS上网指南:轻松搞定虚拟机网络配置🌐
嘿,小伙伴们!👋 你是不是正跃跃欲试想在自家电脑里搞个Linux环境来练练手?或者想搭个服务器尝尝鲜?如果你选择了CentOS作为你的虚拟系统,并且正在用VMware作为你的虚拟化平台,那可真是太棒了!👏 等等,有个小问题——怎么让你的CentOS小宇宙连上互联网呢?🤔 别急,今天咱们就来一场说走就走的网络连接之旅,保证让你的CentOS顺畅上网,冲浪无忧!🎉

一、准备工作:确认网络环境🏠
咱们得确保大环境(也就是你的物理机)是能上网的,这就像是你要开一家餐厅,得先确保水电煤气都通了一样,打开你的浏览器,随便访问个网页试试,比如百度首页,如果能顺利打开,那么恭喜你,外部条件已经就绪!✅
二、检查VMware网络设置🔧
咱们得看看VMware这位“房东”是怎么给“租客”(也就是你的CentOS虚拟机)分配网络的,打开VMware,找到你的CentOS虚拟机,右键点击,选择“设置”,在弹出的窗口中,切换到“网络适配器”那一项,这里有几个选项,比如桥接模式、NAT模式和仅主机模式,它们各有各的好处,就像租房有不同的户型一样。
桥接模式:这个模式下,CentOS就像是局域网里的一台独立电脑,可以直接访问外网,但需要确保你的路由器DHCP服务正常,能自动分配IP地址。
NAT模式:这是最省心的一种方式,CentOS会通过VMware自带的虚拟NAT网关上网,适合大多数家庭用户。
仅主机模式:这种模式下,CentOS只能和宿主机(你的物理机)通信,适合做一些封闭测试或安全实验。
对于新手来说,NAT模式是个不错的选择,简单又方便。😉

三、CentOS内部网络配置💻
选好了“户型”,咱们就要开始布置房间了——也就是配置CentOS的网络,启动你的CentOS虚拟机,打开终端(快捷键Ctrl+Alt+T),输入ip a看看当前的网络情况,如果是NAT模式,你应该能看到类似eth0这样的接口,并且有IP地址分配给它,如果没有,别担心,咱们手动来。
编辑网络配置文件,通常是/etc/sysconfig/networkscripts/ifcfgeth0(这里的eth0根据你的实际情况替换),添加或修改以下几行:
- BOOTPROTO=dhcp
- ONBOOT=yes
这意思是让系统启动时自动获取IP地址,保存退出后,重启网络服务:
- sudo systemctl restart network
再输入ip a看看,是不是已经有IP地址啦?如果有,那就成功了一半!🎉
四、测试连通性🔍
有了IP地址,咱们得试试能不能真的上网,打开浏览器,输入一个网址,比如谷歌,看看能不能打开,如果可以,那说明网络已经通了,恭喜你,你已经成功让你的CentOS上网了!👏👏👏
如果不行,别慌,咱们还有几个小技巧可以试试:

1、检查防火墙:有时候防火墙会挡住我们的路子,在CentOS里,运行sudo systemctl status firewalld看看防火墙状态,如果是开启的,可以尝试关闭它(不推荐长期关闭哦):
- sudo systemctl stop firewalld
2、检查DNS:有时候即使能ping通网关,但如果DNS解析有问题,也是上不了网的,编辑/etc/resolv.conf,确保里面有合适的DNS服务器地址,比如Google的公共DNS8.8.8.8:
- nameserver 8.8.8.8
- nameserver 8.8.4.4
3、重启虚拟机:有时候简单的重启就能解决很多问题,不妨试试。😉
五、享受上网乐趣吧!🚀
好啦,经过一番折腾,相信你的CentOS现在已经能够愉快地上网了,你可以开始安装各种软件,学习Linux命令,甚至搭建自己的服务器了,记得,遇到问题不要怕,多搜索,多尝试,每一次解决问题都是一次成长的机会。💪
我想说的是,技术的世界虽然复杂,但只要我们保持好奇心,勇于尝试,就没有什么是学不会的,希望这篇文章能帮到你,也期待你在技术的海洋里越游越远!🌊