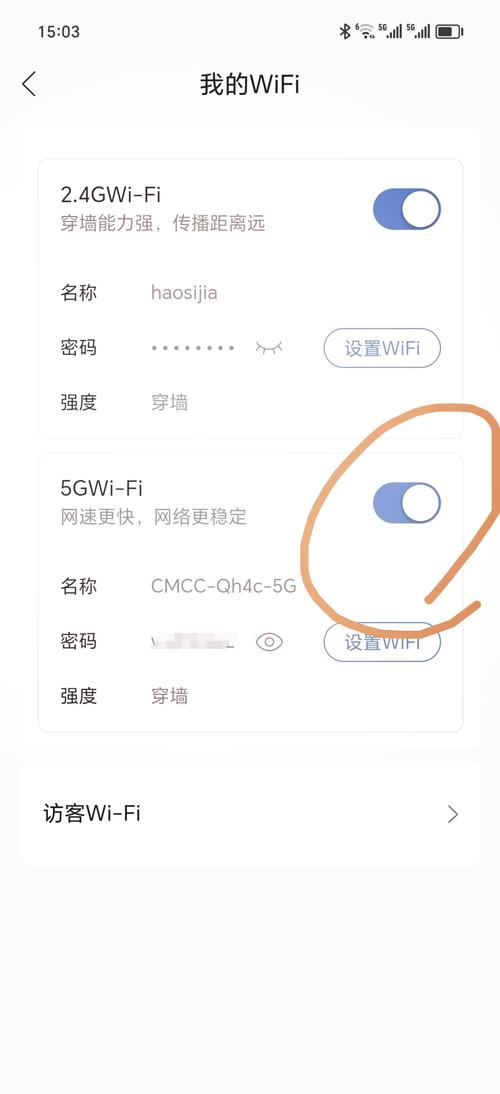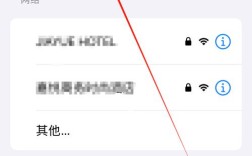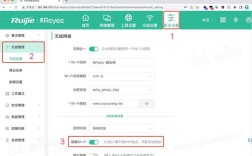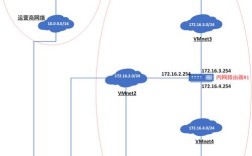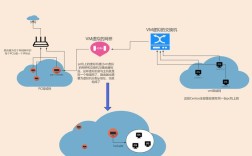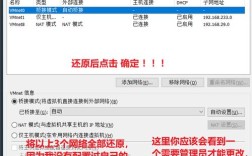在Windows 7操作系统中,连接WiFi是日常使用计算机时的基本需求之一,无论是在家中、办公室还是公共场所,通过无线网络接入互联网可以提供极大的便利和灵活性,以下将详细介绍如何在Windows 7系统中连接WiFi:
一、准备工作
1、检查无线网卡:首先确认电脑是否具备无线网卡,如果不确定,可以通过设备管理器查看,打开“我的电脑”,点击“控制面板”,选择“硬件和声音”下的“设备管理器”,在设备管理器中,找到“网络适配器”并展开,查看是否有无线网卡设备。
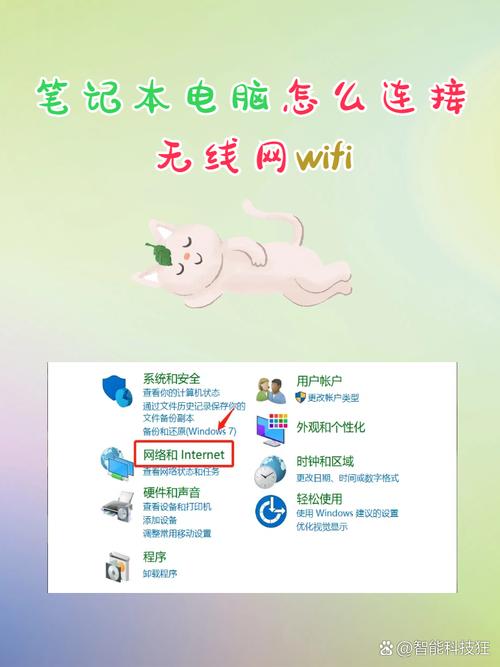
2、安装无线网卡驱动:如果无线网卡显示黄色感叹号,表示驱动未安装或出现问题,此时需要下载并安装相应的驱动程序,可以从官方网站或使用驱动管理软件(如驱动精灵)来获取并安装正确的驱动程序。
3、确保WiFi可用:确保无线路由器正常工作并且信号覆盖到你的电脑所在位置,确认你知道要连接的WiFi网络名称(SSID)和密码。
二、连接WiFi步骤
1、打开网络和共享中心:点击任务栏右下角的网络图标,选择“打开网络和共享中心”,或者,通过控制面板进入,将查看方式改为小图标后选择“网络和共享中心”。
2、管理无线网络:在网络和共享中心界面左侧,点击“管理无线网络”。
3、添加无线网络:在管理无线网络窗口中,点击“添加”按钮,弹出手动连接到无线网络窗口。
4、输入网络信息:在手动连接到无线网络窗口中,选择“手动创建”,然后输入要添加的无线网络名称(SSID),选择安全类型(如WPA2Personal),并在下方输入WiFi密码。
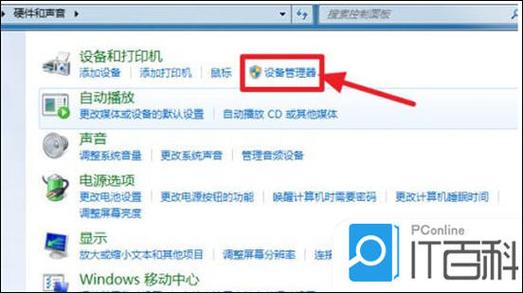
5、连接网络:完成上述设置后,点击“下一步”并等待系统尝试连接该无线网络,如果一切正常,你应该能够成功连接到WiFi网络。
6、验证连接:连接成功后,你可以通过浏览器尝试访问任意网站来验证网络是否可用。
三、常见问题及解决方案
1、无法找到无线网络:确保无线路由器已开启且正在广播SSID,检查电脑的无线功能是否被禁用(某些电脑有物理开关或功能键)。
2、连接失败:检查输入的WiFi密码是否正确,尝试重启路由器和电脑,如果问题依旧存在,可以尝试删除保存的网络配置后重新连接。
3、网络不稳定或速度慢:检查信号强度和干扰情况,尝试更改无线信道或更新路由器固件以改善性能。
通过以上步骤,您应该能够在Windows 7系统上顺利连接到WiFi网络,如果在操作过程中遇到任何问题,建议查阅官方文档或寻求专业技术支持。