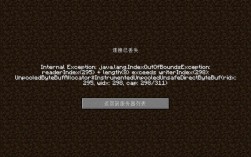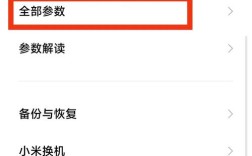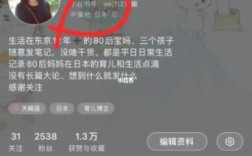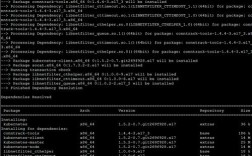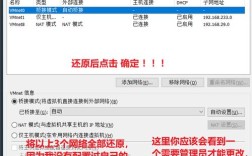MAC地址(全称为媒体访问控制地址,Media Access Control Address)是一个用于网络通信的唯一标识符,每台计算机和网络设备都有一个独特的MAC地址,就像是设备的身份证号码,用于唯一标识每台设备,了解如何查看电脑的MAC地址对于网络配置、故障排除以及安全设置等方面都非常重要,下面将详细介绍在不同操作系统上查看MAC地址的方法:
一、Windows系统
在Windows系统中,有多种方法可以查看MAC地址,以下是几种常用的方法:
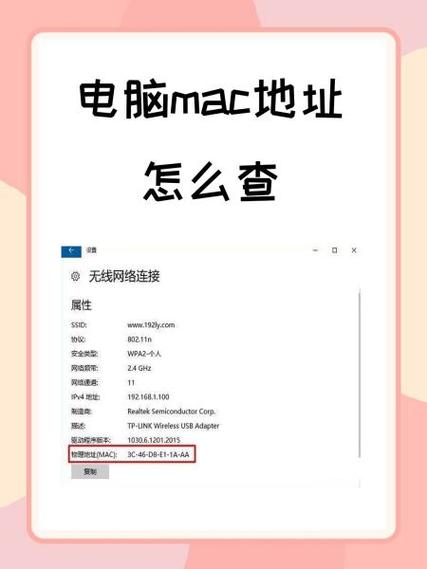
方法一:使用命令提示符
1、打开命令提示符:按下Win + R键,输入cmd,然后按下回车键。
2、输入命令:在命令提示符窗口中,输入ipconfig /all,然后按下回车键。
3、查找MAC地址:在输出的信息中,找到“物理地址”字段,它后面的值就是你的MAC地址,格式通常为xxxxxxxxxxxx。
方法二:通过网络和共享中心
1、打开网络和共享中心:右键点击桌面右下角的网络图标,选择“打开网络和共享中心”。
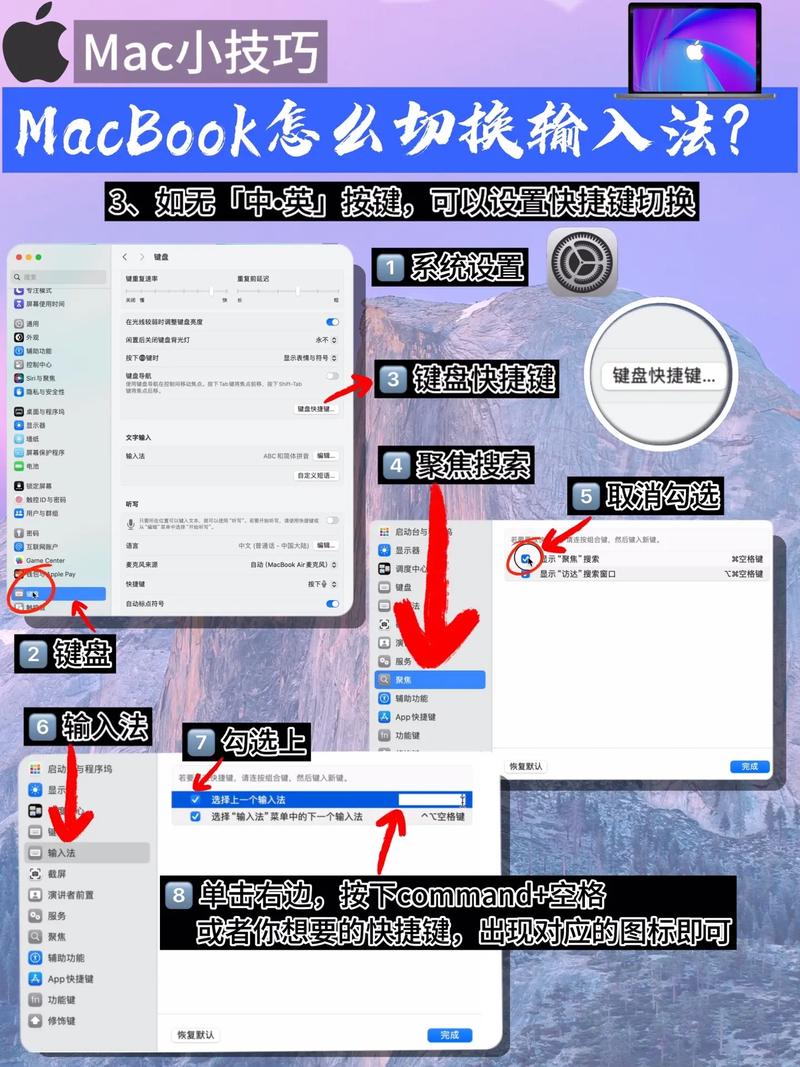
2、查看网络连接:点击“更改适配器设置”,然后右键点击你正在使用的网络连接(如有线网卡或无线网卡),选择“状态”。
3、查看详细信息:在状态窗口中,点击“详细信息”,在弹出的窗口中找到“物理地址”字段,它后面的值就是你的MAC地址。
方法三:使用设置应用
1、打开设置:按下Win + I键,进入设置。
2、进入网络和Internet:点击“网络和Internet”。
3、查看适配器选项:点击“状态”,然后在右侧找到“网络和共享中心”链接,点击进入。

4、查看适配器设置:点击“更改适配器设置”,找到你的网络连接,右键点击并选择“状态”,然后点击“详细信息”查看MAC地址。
二、macOS系统
在macOS系统中,查看MAC地址同样非常简单,有以下几种常用的方法:
方法一:使用系统偏好设置
1、打开系统偏好设置:点击屏幕左上角的苹果图标,选择“系统偏好设置”。
2、进入网络设置:点击“网络”图标。
3、查看高级设置:选择你正在使用的网络连接(如WiFi或以太网),点击右下角的“高级”按钮。
4、查找MAC地址:在“硬件”标签下找到MAC地址。
方法二:使用终端
1、打开终端:通过Spotlight搜索或在应用程序/实用工具文件夹中找到终端并打开。
2、输入命令:输入ifconfig命令并按下回车键。
3、查找MAC地址:在输出的信息中,找到你正在使用的网络接口(如en0或en1),在“ether”字段后面就是你的MAC地址。
三、Linux系统
在Linux系统中,查看MAC地址的方法也很简单,以下是几种常用的方法:
方法一:使用ifconfig命令
1、打开终端:在任意界面打开终端。
2、输入命令:输入ifconfig命令并按下回车键。
3、查找MAC地址:在输出的信息中,找到你正在使用的网络接口(如eth0或wlan0),在“ether”字段后面就是你的MAC地址。
方法二:使用ip命令
1、打开终端:在任意界面打开终端。
2、输入命令:输入ip link show命令并按下回车键。
3、查找MAC地址:在输出的信息中,找到你正在使用的网络接口,MAC地址通常在“link/ether”字段后面。
四、路由器上查看MAC地址
你可能需要在路由器上查看连接设备的MAC地址,以下是一般步骤:
1、登录到路由器管理界面:在浏览器地址栏输入路由器的IP地址(通常是192.168.1.1或192.168.0.1),然后输入管理员用户名和密码。
2、查找连接设备:在设备列表中,你可以看到所有连接设备的MAC地址及其对应的IP地址。
了解如何查看电脑的MAC地址是网络管理和故障排除的重要技能,无论你使用的是Windows、macOS还是Linux系统,查看MAC地址的方法都很简单,掌握这些技能后,你将能够更有效地管理网络设备,解决网络问题,并增强网络安全性。