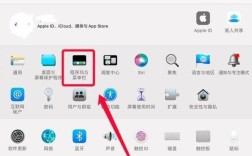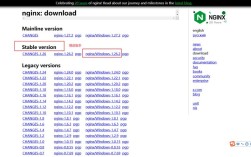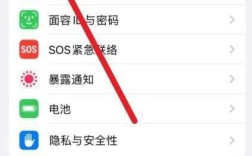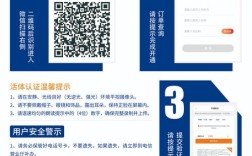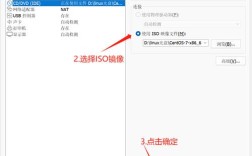在Mac电脑的使用过程中,可能会遇到需要重装系统的情况,无论是因为系统运行缓慢、出现故障还是准备将电脑送人或出售,重装系统都是一个不错的选择,本文将详细介绍如何在Mac上重装系统,包括准备工作、具体步骤以及可能遇到的问题和解决方案。
一、重装系统前的准备工作
1、备份重要数据:
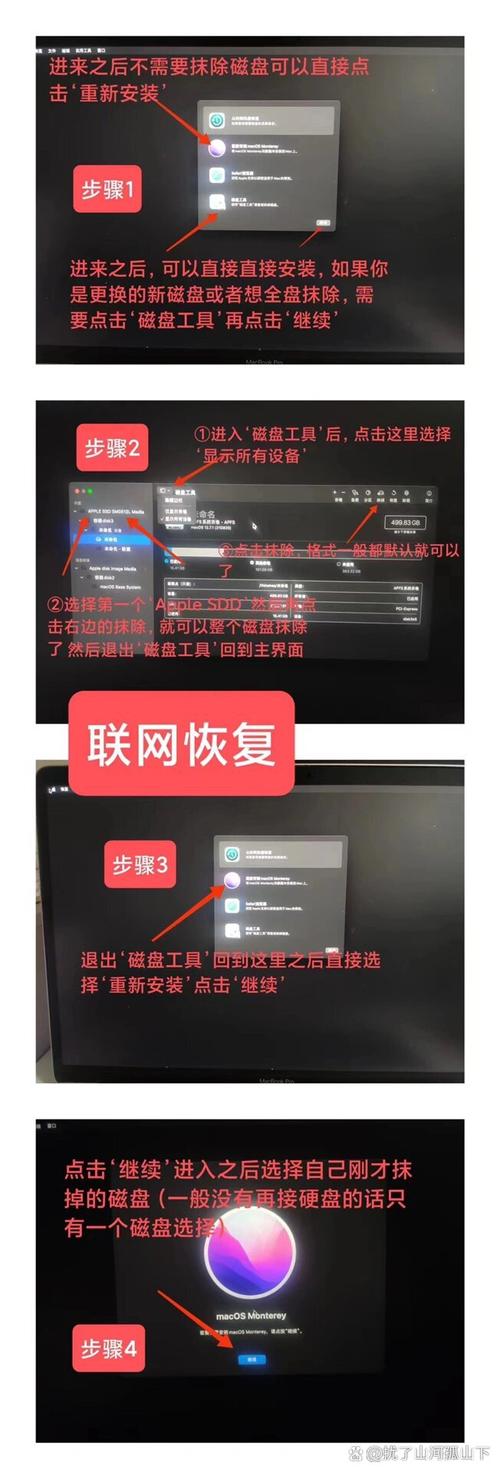
使用“时间机器”进行备份。
备份个人文件、应用程序设置等。
2、确保网络连接稳定:
重装系统过程中需要下载系统文件,因此稳定的网络连接至关重要。
3、准备安装介质:
如果无法通过在线恢复功能重装系统,可以制作一个macOS启动U盘。
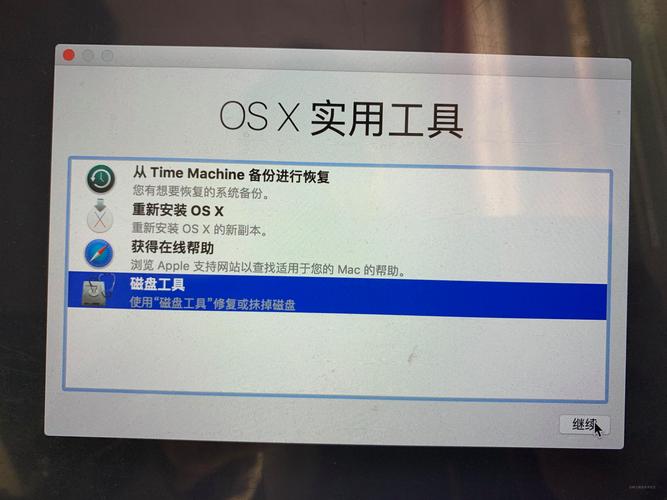
二、重装系统的具体步骤
方案一:在线重装系统(适用于能进入系统的Mac)
1、进入恢复模式:
关机状态下,按住Command + R键不放,同时按一下开机键松手,继续长按Command + R键直到出现苹果图标。
2、选择磁盘工具:
在出现的界面中选择“磁盘工具”,点击“继续”。
3、抹掉系统磁盘:
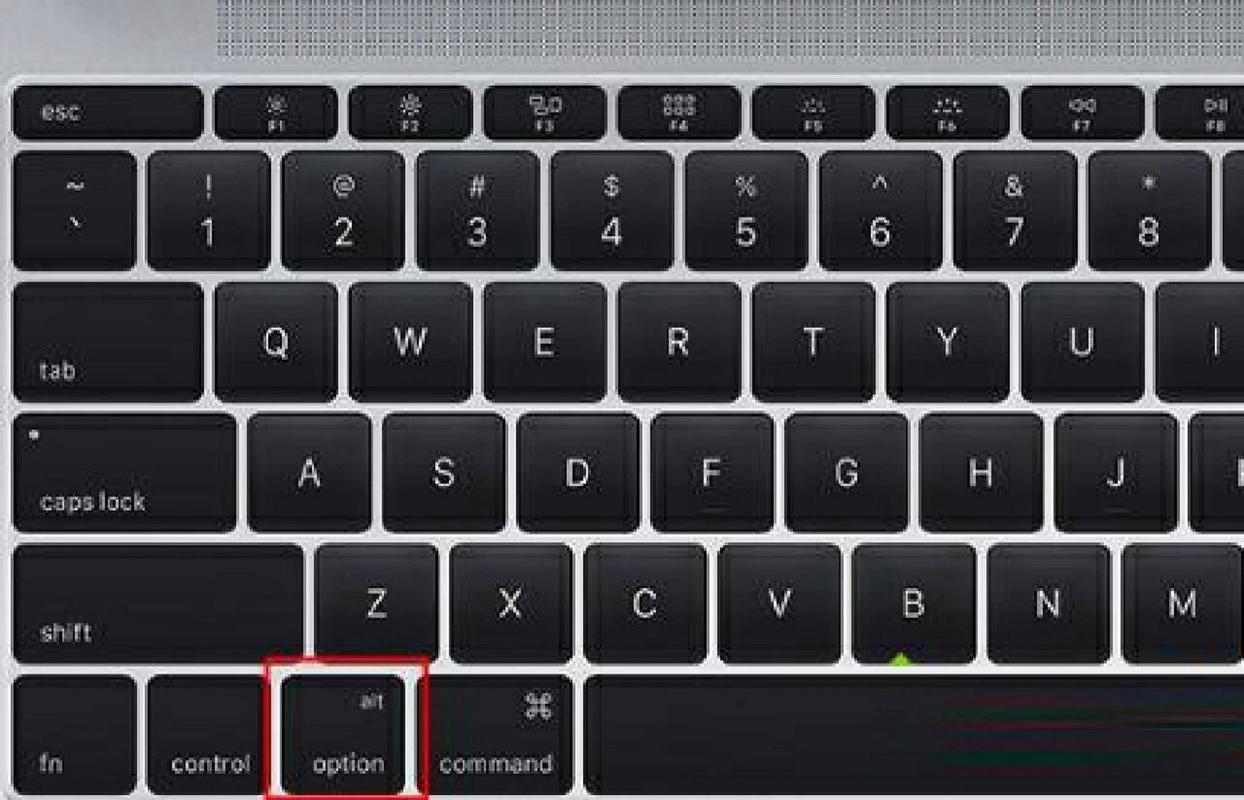
选择系统磁盘(如“Macintosh HD”),点击“抹掉”,格式选择APFS,然后点击“抹掉”按钮。
4、重新安装macOS:
抹掉旧磁盘后,关闭磁盘工具窗口,回到macOS实用工具界面,选择“重新安装macOS”,点击“继续”。
按照提示完成安装过程,期间可能需要选择安装磁盘、同意许可协议等。
方案二:使用启动U盘重装系统(适用于无法进入系统的Mac)
1、制作启动U盘:
确保已下载对应版本的macOS文件。
准备一个容量至少为16GB的U盘或SSD,并格式化为Mac OS扩展(日志式)。
打开“终端”,输入相应命令创建可引导安装器。
2、调整启动安全设置:
对于带有T2芯片的Mac,需要关闭“外部启动”限制。
3、从启动U盘安装:
关闭电脑,开机后立即按住Option (Alt)键,选择启动U盘。
进入恢复模式后,选择“磁盘工具”抹掉系统磁盘。
退出磁盘工具,选择“重新安装macOS”,按照提示完成安装。
三、重装系统后的设置
1、选择使用环境:
根据个人喜好选择语言、键盘布局等。
2、数据与隐私设置:
可以选择现在不传输任何信息,稍后设置Apple ID等。
3、创建电脑账户:
输入账户名称和密码,完成快捷设置。
4、享受新系统:
系统重装完成后,尽情享受流畅的新系统体验。
四、常见问题及解答
Q1: 重装系统会删除哪些数据?
A1: 重装系统会删除Mac上的所有数据和软件,因此在重装前务必做好备份。
Q2: 如何制作macOS启动U盘?
A2: 需要下载对应版本的macOS文件,准备一个格式化的U盘或SSD,然后使用“终端”输入特定命令创建可引导安装器。
Q3: 重装系统后如何恢复数据?
A3: 可以使用“时间机器”或其他备份工具恢复之前备份的数据。
重装系统是Mac用户解决系统问题的有效方法之一,在重装前,请务必备份好重要数据,并根据具体情况选择合适的重装方式,无论是在线重装还是使用启动U盘重装,都需要按照步骤仔细操作,重装完成后,可以根据个人喜好进行设置,享受新系统的流畅体验。