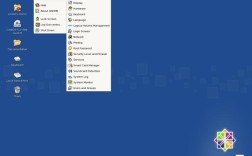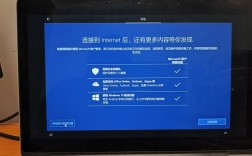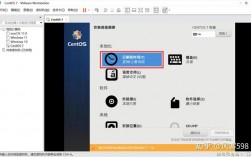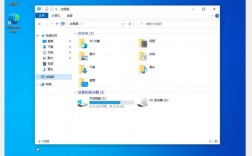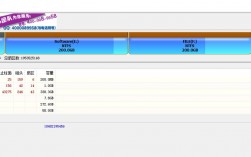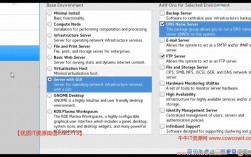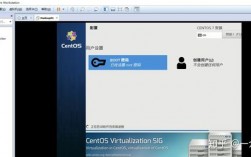在苹果电脑上安装Windows双系统,可以通过使用Boot Camp助理来实现,以下是详细的步骤:
1、准备工作

备份数据:在进行任何操作系统安装之前,务必备份Mac上的所有重要数据。
下载Windows ISO镜像:从微软官网或其他合法途径下载Windows 10的ISO镜像文件,并保存到Mac电脑的桌面上。
准备U盘:一个容量不小于8GB的U盘,用于制作Windows安装盘。
2、启动Boot Camp助理
打开Boot Camp助理:在Launchpad中,找到“其他”文件夹,然后点击“Boot Camp助理”(或称转换助理)。
选择任务:在Boot Camp助理界面,勾选以下三个选项:“创建Windows 10或更高版本的安装盘”、“从APPle下载最新的Windows支持软件”和“安装Windows 10或更高版本”,然后点击“继续”。

3、分区和安装
插入U盘:将准备好的U盘插入Mac电脑。
拷贝镜像到电脑:将下载好的Windows 10 ISO镜像复制到Mac电脑的桌面上。
格式化驱动器:在Boot Camp助理中选取ISO镜像,点击“继续”,会弹出抹掉U盘提示框,点击“继续”以格式化所选的驱动器(U盘)。
拷贝Windows文件:耐心等待任务状态完成格式化后,会自动进入正在拷贝Windows文件的步骤。
关闭节能功能:为了避免系统自动休眠,建议关闭节能功能,具体操作为:点击系统偏好设置下的“节能”功能,将“电脑进入睡眠”和“显示器进入睡眠”调整到“永不”。

分配磁盘空间:在磁盘分区页面分配足够的磁盘空间给Windows分区,根据需求调整分区大小后,点击“安装”按钮。
确认窗口:在弹出的确认窗口输入密码后点击“好”,进入磁盘分割状态页面。
两次确认:在弹出的两次确认窗口输入密码后点击“好”,进度条走完会进入系统重启。
4、Windows 10安装
进入Windows 10安装:系统自动重启后,开始在Mac上安装Windows 10系统,按照提示完成Windows系统的安装,包括选择安装语言、设置用户名和密码等步骤。
选择驱动器分区:在Windows安装程序页面选择【驱动器分区3:BOOTCAMP】,然后点击“下一步”。
等待安装完成:安装过程需要一些时间,请耐心等待。
5、安装驱动和配置
安装Boot Camp驱动:Windows系统安装完成后,需要安装Boot Camp驱动以确保Mac硬件在Windows系统下正常工作,这些驱动包括显卡驱动、声卡驱动等,可以在Mac系统的Boot Camp文件夹中找到这些驱动,并按照提示进行安装。
系统切换:安装完成后,你可以在Mac系统的“系统偏好设置”中选择启动磁盘,从而切换Mac OS和Windows系统,在开机时按下Option键,也可以选择要启动的系统。
| 步骤 | 描述 |
| 准备工作 | 备份数据、下载Windows ISO镜像、准备U盘 |
| 启动Boot Camp助理 | 打开Boot Camp助理、选择任务、插入U盘、拷贝镜像到电脑、格式化驱动器、拷贝Windows文件、关闭节能功能、分配磁盘空间、确认窗口、两次确认 |
| Windows 10安装 | 进入Windows 10安装、选择驱动器分区、等待安装完成 |
| 安装驱动和配置 | 安装Boot Camp驱动、系统切换 |
相关问答FAQs
问:如何在Mac电脑上安装Windows双系统?
答:在Mac电脑上安装Windows双系统,可以通过使用Boot Camp助理来实现,准备好一个容量不小于8GB的U盘和一个Windows 10的ISO镜像文件,打开Boot Camp助理,按照提示进行操作,包括选择任务、插入U盘、拷贝镜像到电脑、格式化驱动器、拷贝Windows文件、关闭节能功能、分配磁盘空间、确认窗口、两次确认等步骤,等待Windows 10系统安装完成,并安装Boot Camp驱动。
问:如何在Mac和Windows系统之间切换?
答:在Mac和Windows系统之间切换,可以通过以下两种方式实现:1. 在开机时按下Option键,选择要启动的系统;2. 在Mac系统的“系统偏好设置”中选择启动磁盘,从而切换Mac OS和Windows系统。