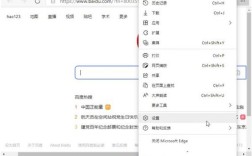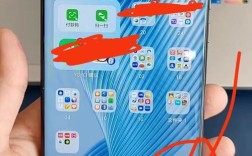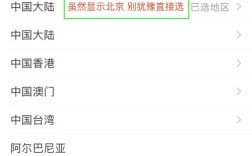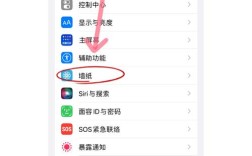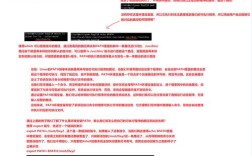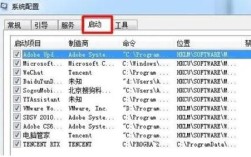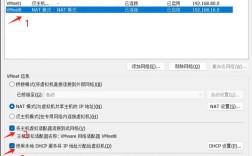在Windows 10操作系统中,设置默认浏览器是许多用户在使用电脑时可能会遇到的问题,默认浏览器是指当你打开网页链接时自动启动的浏览器,这意味着无论是从桌面上的图标、邮件中的链接还是其他应用程序中的链接,系统将自动使用你选择的默认浏览器来打开网页,以下是关于如何在Win10系统中设置默认浏览器的详细步骤:
方法一:通过Windows设置应用更改默认浏览器
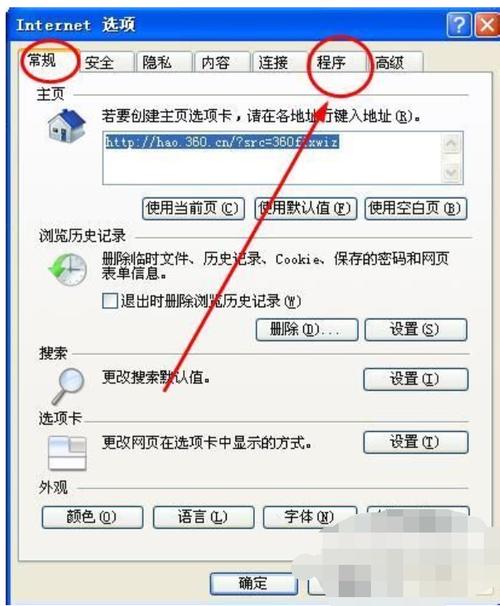
1、打开Windows设置:点击屏幕左下角的“开始”菜单按钮,然后选择齿轮形状的“设置”图标。
2、进入应用设置:在Windows设置界面中,点击左侧列表中的“应用”选项。
3、选择默认应用:在应用页面中,找到并点击左侧任务栏中的“默认应用”。
4、修改默认浏览器:向下滚动到右侧页面底部,找到“Web 浏览器”或类似的选项,点击当前默认的浏览器图标(例如Microsoft Edge)。
5、选择新的默认浏览器:在弹出的选择应用框中,从已安装的浏览器列表中选择你想要设置为默认的浏览器,比如Google Chrome、Mozilla Firefox等。
6、确认更改:选择好新的默认浏览器后,点击确定或直接关闭设置窗口,新的默认浏览器设置即刻生效。

方法二:通过控制面板更改默认浏览器
1、打开控制面板:按下键盘上的“Win+R”键打开运行窗口,输入“control”,然后点击“确定”。
2、设置查看方式:在控制面板界面,将查看方式设置为“小图标”。
3、选择默认程序:点击“默认程序”选项。
4、设置默认程序:在默认程序界面,点击“设置默认程序”。
5、选择新的默认浏览器:从已安装的程序列表中选择你想要设置为默认的浏览器,并点击“确定”。
方法三:通过浏览器自身设置
大多数现代浏览器都内置了设置为默认浏览器的功能,以下是一些常见浏览器的设置步骤:
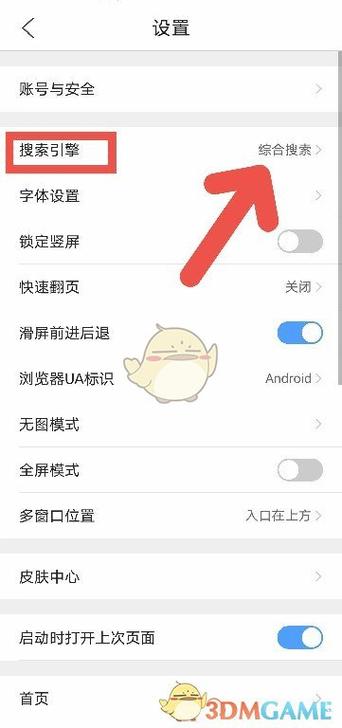
Google Chrome:打开Chrome浏览器,点击右上角的三个点菜单,选择“设置”,然后在设置页面中找到“默认浏览器”选项并设置为默认。
Mozilla Firefox:打开Firefox浏览器,点击右上角的三条横线菜单,选择“选项”,然后在常规选项卡中找到“默认浏览器”并设置为默认。
Microsoft Edge:打开Edge浏览器,点击右上角的三个点菜单,选择“设置”,然后在设置页面中找到“默认浏览器”选项并设置为默认。
注意事项
确保你已经安装了想要设置为默认的浏览器,并且它是最新版本。
在某些情况下,即使你更改了默认浏览器,某些特定的应用程序或服务可能仍然会使用它们自己的默认浏览器来打开链接。
如果你使用的是公司电脑或学校电脑,并且管理员设置了特定的默认浏览器,你可能无法更改这一设置,在这种情况下,你需要联系IT部门以获取帮助。
通过以上三种方法中的任何一种,你都可以轻松地在Windows 10系统中设置或更改你的默认浏览器,这些步骤简单明了,即使是不太熟悉电脑操作的用户也能轻松完成。