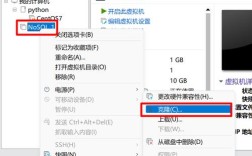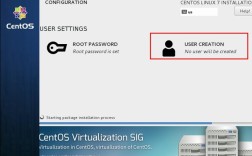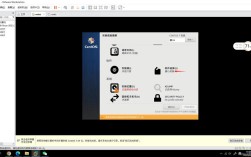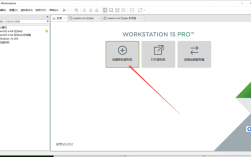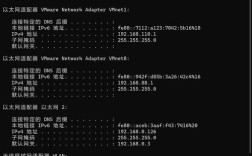在macOS上安装CentOS虚拟机是一个相对简单但需要一定技术知识的过程,以下是详细的步骤和相关信息:
一、准备工作
1、下载虚拟机软件:
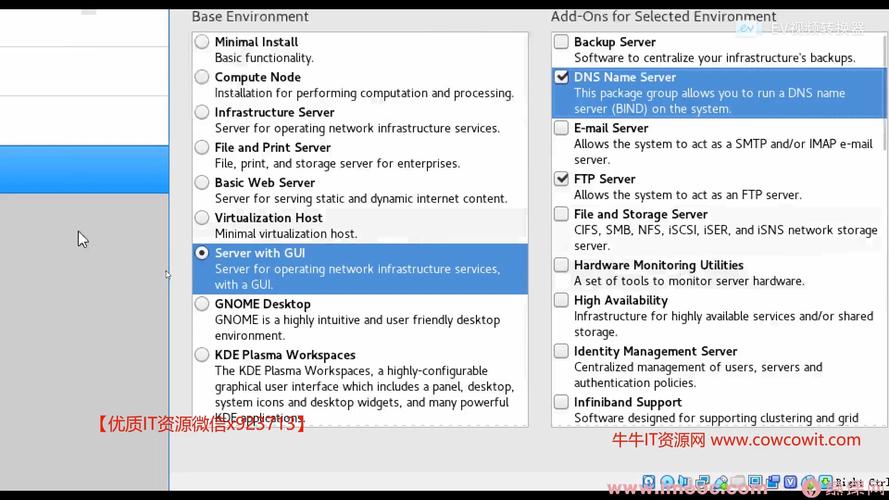
常用的虚拟机软件包括VMware Fusion、Parallels Desktop和VirtualBox,VMware Fusion和Parallels Desktop是付费产品,而VirtualBox是免费的。
对于M1芯片的Mac,建议使用适配ARM架构的VMware Fusion版本。
2、下载CentOS镜像文件:
访问CentOS官方网站或国内镜像源下载所需的CentOS镜像文件,对于M1芯片的Mac,需要下载aarch64架构的镜像文件。
注意,某些非官方镜像可能需要额外配置才能正常使用。
二、安装虚拟机软件
以VirtualBox为例,下载并打开dmg文件,双击pkg进行正常安装,安装过程中可能需要允许内核扩展的安装。

三、创建并配置虚拟机
1、打开虚拟机软件:
启动已安装的虚拟机软件,如VirtualBox。
2、新建虚拟机:
在VirtualBox中,点击“新建”按钮,选择“专家模式”进行配置。
为虚拟机命名(如centos7),并根据需要设置类型和版本。
3、分配资源:
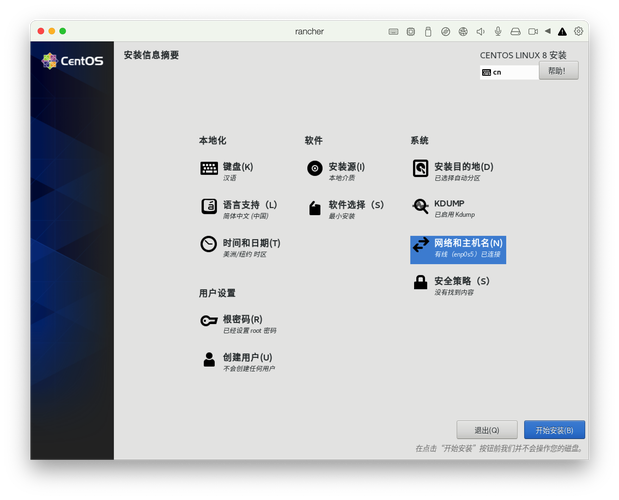
分配合适的内存大小给虚拟机,可以分配1GB或根据自己Mac的运行内存情况合理分配。
设置虚拟硬盘的大小,如50GB,并选择存储位置。
4、加载CentOS镜像:
在创建虚拟机的过程中,会提示选择启动光盘映像文件,点击右侧小图标选择之前下载的CentOS镜像文件。
四、安装CentOS操作系统
1、启动虚拟机:
完成虚拟机配置后,点击“启动”按钮,系统会自动从CentOS镜像启动。
2、选择安装语言:
在安装界面中,选择中文(或其他所需语言)进行系统安装。
3、设置安装位置:
CentOS已经自动选择了“自动分区”,只需点击确认即可。
4、设置root密码:
在安装过程中,会提示设置root用户的密码,请设置一个安全的密码。
5、完成安装:
按照屏幕上的指示完成剩余的安装步骤,最后点击“重启”进入命令行界面。
五、网络配置
为了使虚拟机能够与主机(Mac)和外网通信,需要进行网络配置:
1、配置双网卡:
在VirtualBox中,可以为虚拟机配置两块网卡,一块用于仅主机模式通信(与Mac通信),另一块用于NAT模式通信(与外网通信)。
2、设置静态IP地址:
如果需要静态IP地址,可以在虚拟机的网络配置文件中进行设置,编辑/etc/sysconfig/networkscripts/ifcfgens160文件,添加IPADDR、GATEWAY和NETMASK等参数,并重启网络服务。
3、开启ssh服务:
CentOS默认安装ssh服务,如果需要远程访问虚拟机,可以通过ssh指令连接,确保防火墙允许22端口通信或关闭防火墙。
六、常见问题及解决方案
1、无法找到DHCP服务器:
如果虚拟机无法连接到DHCP服务器,可以尝试手动指定IP地址或检查Mac上的dhcpd.conf文件。
2、镜像文件无法使用:
确保下载的CentOS镜像文件与Mac的架构相匹配(如aarch64架构),对于非官方镜像,可能需要额外配置才能正常使用。
3、性能问题:
虚拟机的性能可能受到Mac硬件资源的限制,如果遇到性能瓶颈,可以尝试增加虚拟机的资源分配(如内存和处理器核心数)或优化虚拟机的配置。
在macOS上通过虚拟机安装CentOS是一个实用的解决方案,尤其适用于需要在Mac上进行Linux开发或学习的用户,通过选择合适的虚拟机软件、下载正确的CentOS镜像文件、按照步骤创建和配置虚拟机以及进行必要的网络配置和故障排除,用户可以轻松地在Mac上享受Linux环境带来的便利和灵活性。