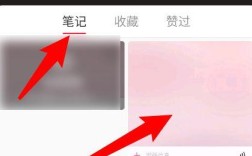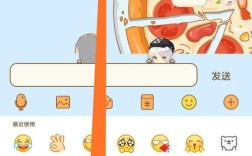在Excel中删除空行是一个常见且必要的操作,它有助于保持数据的整洁性和可读性,下面将详细介绍几种有效的方法,并提供相关问答FAQs。
一、手动删除空白行
1、打开Excel文件:启动Excel并打开需要处理的文件。
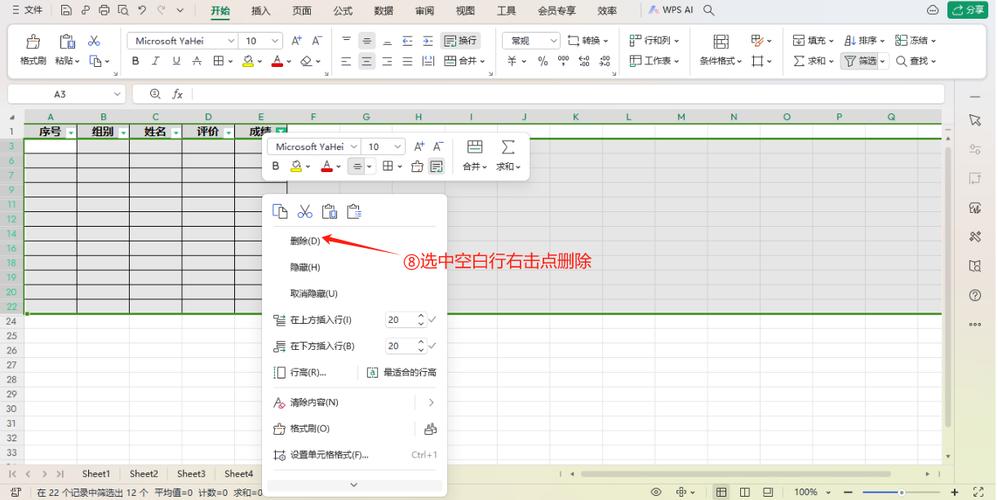
2、选择数据区域:使用鼠标选中需要检查的区域,或者按Ctrl + A选择整个工作表。
3、查找空白行:逐行检查,找到空白行。
4、删除空白行:右键点击空白行的行号,选择“删除”选项。
这种方法简单直观,但在数据量较大时,效率较低。
二、使用筛选功能删除空白行
1、选择数据区域:选中需要操作的数据区域。
2、启用筛选:点击“数据”选项卡,选择“筛选”按钮。
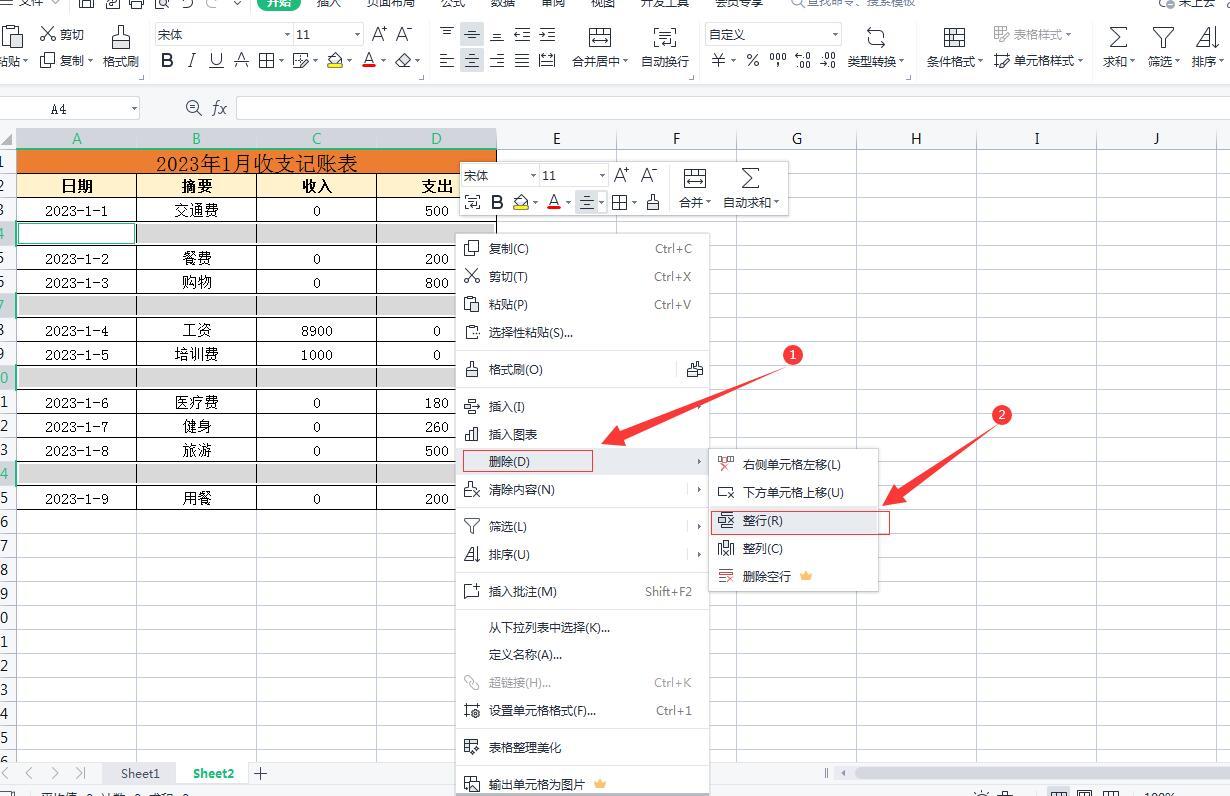
3、筛选空白行:点击列标题的下拉箭头,选择“空白”。
4、删除空白行:选中筛选出的空白行,右键点击行号,选择“删除”。
5、清除筛选:点击“数据”选项卡,选择“清除”按钮,恢复所有数据的显示。
这种方法适合中等数量的数据,能够有效提高删除空白行的效率。
三、使用排序功能删除空白行
1、选择数据区域:选中需要操作的数据区域。
2、排序数据:点击“数据”选项卡,选择“升序”或“降序”排序。
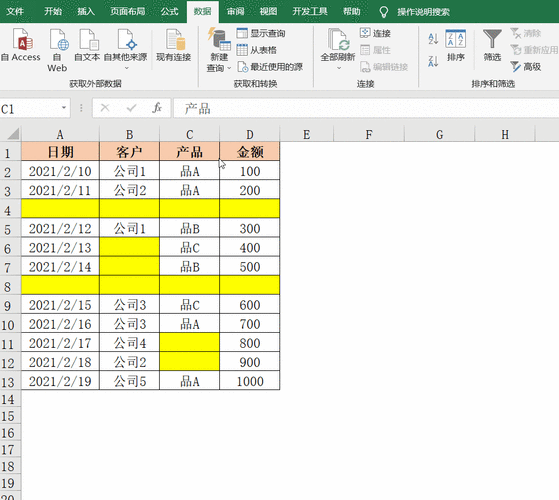
3、删除空白行:排序后,空白行会集中在一起,选中这些行,右键点击行号,选择“删除”。
4、恢复原始顺序:如果需要,可以再次对数据进行排序,恢复原始顺序。
这种方法适合数据量较大的情况,能够快速将空白行集中。
四、使用查找和替换功能删除空白行
1、打开查找和替换:按Ctrl + H打开查找和替换对话框。
2、查找空白行:在“查找内容”框中输入,然后点击“选项”。
3、选择空白行:在“查找范围”中选择“工作表”,然后点击“查找全部”。
4、删除空白行:在查找结果中,选中所有空白行,右键点击行号,选择“删除”。
这种方法适合对大量数据进行快速处理。
五、使用VBA宏自动化删除空白行
1、打开VBA编辑器:按Alt + F11打开VBA编辑器。
2、插入模块:在“插入”菜单中选择“模块”。
3、输入代码:在模块窗口中输入以下代码:
- Sub DeleteBlankRows()
- Dim rng As Range
- Dim row As Range
- Dim i As Long
- Set rng = ActiveSheet.UsedRange
- For i = rng.Rows.Count To 1 Step 1
- If Application.WorksheetFunction.CountA(rng.Rows(i)) = 0 Then
- rng.Rows(i).EntireRow.Delete
- End If
- Next i
- End Sub
4、运行宏:关闭VBA编辑器,返回Excel,按Alt + F8,选择“DeleteBlankRows”宏,点击“运行”。
这种方法适合需要定期处理大量数据的用户,能够节省时间。
六、使用条件格式高亮显示空白行
1、选择数据区域:选中需要操作的数据区域。
2、应用条件格式:点击“开始”选项卡,选择“条件格式”。
3、新建规则:选择“使用公式确定要设置格式的单元格”,输入公式=ISBLANK(A1)(假设A1是你选择的区域的第一个单元格)。
4、设置格式:选择一个显眼的填充颜色,点击“确定”。
5、删除空白行:手动检查高亮的空白行,进行删除。
这种方法适合需要视觉帮助的用户,能够提高识别效率。
七、使用数据透视表删除空白行
1、选择数据区域:选中需要操作的数据区域。
2、插入数据透视表:点击“插入”选项卡,选择“数据透视表”。
3、创建数据透视表:在弹出的对话框中选择“新建工作表”或“现有工作表”,点击“确定”。
4、添加字段:将需要分析的字段拖入数据透视表中,空白行将被自动排除。
5、复制数据:将数据透视表中的有效数据复制到新的工作表中。
这种方法适合需要分析和整理数据的用户。
八、快捷键批量删除空白行
1、全选表格:选中你想删除的空白行的首行,然后按住键盘ctrl+shift+向下箭头(若需要删除的空白行在右侧,则选中想要删除空白列的第一列,按住键盘ctrl+shift+向右箭头),这时,你已经快速选中了所有需要删除的空白行。
2、右键删除行或者删除列:右键——删除——整行。
这种方法适合需要快速删除大量空白行的用户。
九、定位条件法批量删除空白行
1、选中你想开始删除的那堆空白行的首行:同时点键盘ctrl+shift+向下箭头(若需要删除的空白行在右侧,则选中想要删除空白列的第一列,按住键盘ctrl+shift+向右箭头),这时,你已经快速选中了所有需要删除的空白行。
2、右键删除行或者删除列:右键——删除——整行。
这种方法同样适合需要快速删除大量空白行的用户。
通过以上几种方法,可以根据具体需求和数据量大小选择最适合的方式来删除Excel中的空白行,无论是手动删除、使用筛选和排序功能,还是通过VBA宏自动化处理,都可以有效地提高工作效率和数据处理的准确性。