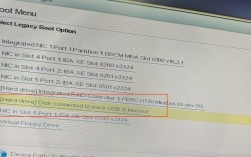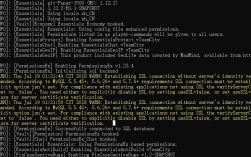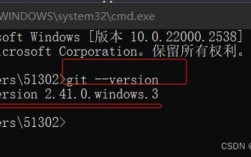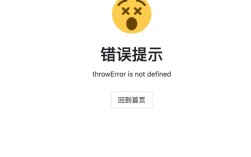修复浏览器的方法有很多,具体取决于你使用的浏览器类型和遇到的问题,下面将详细介绍几种常见浏览器的修复方法:
IE浏览器的修复方法
1、清理浏览器缓存:打开IE浏览器,点击“设置”按钮,选择“Internet选项”,在“常规”选项卡中,点击“删除”按钮,勾选“临时Internet文件和网站文件”、“Cookies和网站数据”等选项,然后点击“删除”,清理完成后,重启浏览器。
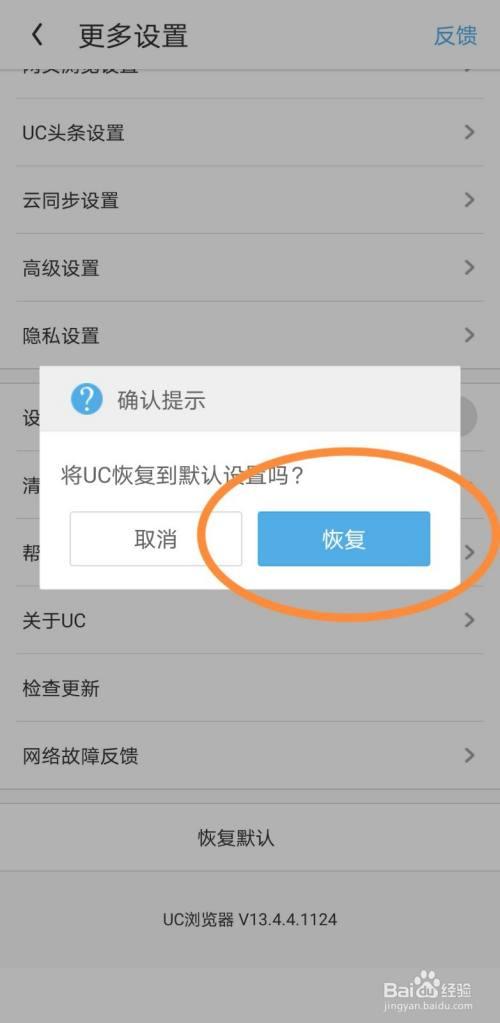
2、重置浏览器:在“Internet选项”窗口中,切换到“高级”选项卡,点击“重置”按钮,在弹出的对话框中,勾选“删除个人设置”,然后点击“重置”,完成重置后,重启浏览器。
3、检查代理服务器设置:点击“设置”按钮,选择“Internet选项”,在“连接”选项卡中,点击“局域网设置”,确保“自动检测设置”复选框被选中,如果连接到代理服务器,请输入正确的代理服务器信息。
4、更新或重新安装IE浏览器:通过Windows Update检查并安装最新的IE浏览器更新,如果问题依旧,可以尝试卸载并重新安装IE浏览器。
Edge浏览器的修复方法
1、使用内置修复功能:打开“设置”,选择“应用”,找到Microsoft Edge,点击“高级选项”,然后点击“修复”。
2、重置浏览器:在“高级选项”中,点击“重置”按钮,这将清除浏览数据并恢复默认设置。
3、检查网络连接:确保网络连接正常,尝试访问其他网站以确认是否为网络问题。
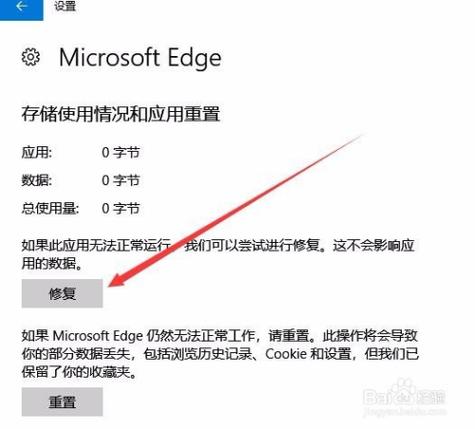
4、更新Edge浏览器:通过Microsoft Store检查并安装最新的Edge浏览器更新。
Chrome浏览器的修复方法
1、卸载并重新安装Chrome:在控制面板中选择“程序和功能”,找到Google Chrome并卸载,访问google.com/chrome/browser/并下载最新版本的Chrome,安装完成后登录谷歌账户以同步书签和密码。
2、禁用扩展程序:按下Shift+Esc打开任务管理器,选择未响应的标签页或扩展程序并点击“结束进程”。
3、清除Cookies和缓存:在设置中点击“显示高级设置”,然后点击“清除浏览数据”,勾选“Cookies和其他网站数据”以及“缓存的图片和文件”,点击“清除数据”。
4、检查代理服务器设置:在设置中点击“显示高级设置”,然后点击“更改代理服务器设置”,确保“自动检测设置”复选框被选中。
5、关闭沙盒模式:右键点击桌面上的Chrome快捷方式,选择“属性”,在“目标”一栏中的文本末尾加上nosandbox,点击“确定”。
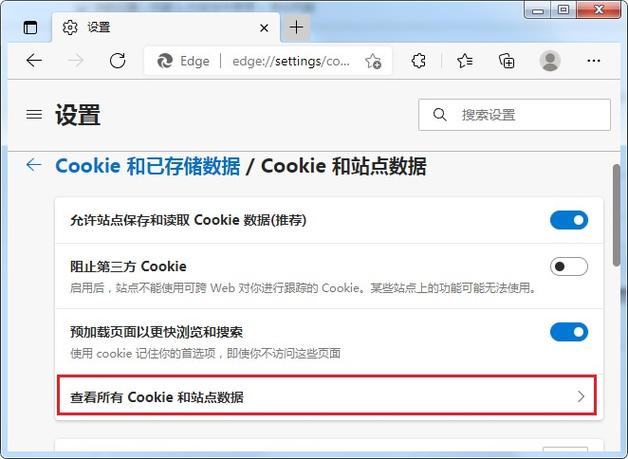
6、扫描病毒和恶意软件:确保杀毒软件更新到最新版本,运行杀毒软件扫描器。
7、重置Chrome:在设置中点击“显示高级设置”,滚动到页面最下方,点击“重置浏览器设置”,再次登录到Chrome。
8、清除本地存储文件夹:关闭所有Chrome窗口,打开控制面板,选择“文件夹选项”,点击“查看”选项卡,选择“显示隐藏的文件、文件夹和驱动器”,删除C:\Users\Your Username\AppData\Local\Google\Chrome\User Data\Default\Local Storage路径下的所有文件。
常见问题解答(FAQs)
1、为什么浏览器经常崩溃?
原因:浏览器崩溃可能是由于多种原因引起的,包括错误无效的网络连接、电脑病毒、扩展程序冲突、损坏的用户文件等。
解决方法:根据具体情况,可以采用上述提到的修复方法,如卸载并重新安装浏览器、禁用扩展程序、清除缓存和Cookies、检查代理服务器设置、扫描病毒和恶意软件等。
2、如何防止浏览器再次出现问题?
预防措施:定期更新浏览器和操作系统,避免安装不必要的扩展程序,保持良好的网络安全习惯,定期备份重要数据。
通过以上方法,可以有效地修复各种常见的浏览器问题,如果问题依然存在,建议联系浏览器的技术支持团队寻求进一步帮助。