iPhone连接电脑的方式多种多样,可以根据具体需求选择不同的方法,以下是几种常见的连接方式:
使用USB数据线连接

1、准备工作:确保拥有一根适用于iPhone的原装USB数据线。
2、连接步骤:
将USB数据线的一端插入iPhone的Lightning(或USBC)端口。
将另一端插入电脑的USB端口。
如果首次连接,手机可能会弹出【信任此电脑】提示,点击【信任】。
完成操作后,可以在电脑上的文件管理器中访问iPhone,并进行文件传输。
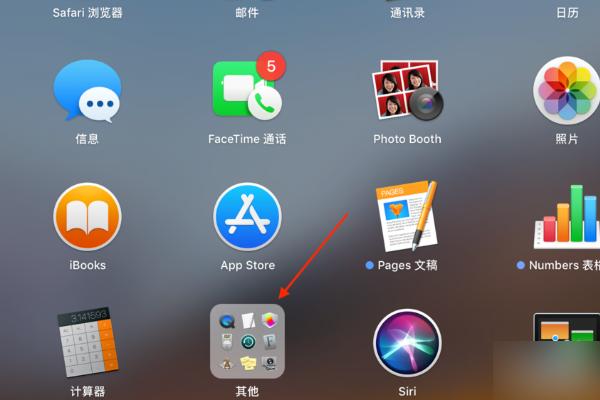
使用无线WiFi同步
1、准备工作:确保iPhone和电脑处于同一WiFi网络下。
2、连接步骤:
在手机上进入【设置】,选择【通用】>【iPhone/iPad存储空间】。
打开【通过WiFi同步】选项。
在电脑上打开iTunes(或Finder,如果使用的是MacOS Catalina及更高版本)。

选择设备,点击【同步】按钮,即可进行数据同步。
使用iCloud云服务
1、准备工作:确保iPhone和电脑均可访问互联网。
2、连接步骤:
在手机上前往【设置】>【iCloud】并确保已登录Apple ID。
开启需要在设备之间同步的项目,如照片、联系人、备忘录等。
在电脑上打开浏览器,访问iCloud网站。
使用相同的Apple ID登录。
在网页上访问和下载iCloud数据。
使用AirDrop进行文件传输
1、准备工作:确保iPhone和电脑均开启了WiFi和蓝牙。
2、连接步骤:
在手机上向上滑动打开控制中心,点击AirDrop,选择【所有人】或【仅限联系人】。
在电脑上打开Finder,在侧边栏的AirDrop部分会显示可见的设备。
将文件拖放到所需设备的图标上,即可开始传输。
使用Coolmuster iOS Assistant连接
1、准备工作:在电脑上安装并启动Coolmuster iOS Assistant。
2、连接步骤:
使用USB数据线将iPhone连接到电脑。
在iPhone上点击【信任】并输入密码。
在Coolmuster iOS Assistant中选择文件类型,预览并勾选要传输的文件。
点击顶部菜单上的导出按钮,将文件从iPhone传输到电脑。
使用Windows版iCloud连接
1、准备工作:确保电脑安装了Windows版iCloud应用。
2、连接步骤:
在iPhone上打开【设置】,点击Apple ID并选择iCloud。
开启需要同步的数据选项。
在电脑上打开iCloud应用,使用与iPhone相同的Apple ID登录。
选择需要同步的数据类型,等待文件同步完成。
使用iTunes连接
1、准备工作:确保电脑安装了最新版本的iTunes。
2、连接步骤:
使用USB数据线将iPhone连接到电脑。
在iPhone上点击【信任】并输入密码。
在iTunes中选择左上角的设备图标。
选择需要同步的数据类型,点击【同步】按钮。
相关问答FAQs
1、如何通过USB数据线将iPhone连接到没有USBC接口的电脑?
可以使用USBA to Lightning数据线直接连接,或者使用USBC to USBA适配器配合USBC to Lightning数据线进行连接。
2、如何在iPhone和电脑之间进行无线数据传输?
可以通过WiFi同步功能,在iPhone和电脑上分别开启WiFi和蓝牙,然后使用AirDrop或iCloud进行无线数据传输。
iPhone连接电脑的方法多种多样,包括有线连接、无线连接和云服务等,用户可以根据具体需求选择合适的方法,并遵循相应的步骤进行操作,注意保护设备和数据安全,选择知名品牌和具有良好口碑的产品。











