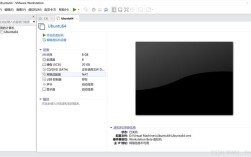CentOS(Community Enterprise Operating System)是一款开源的 Linux 发行版,广泛应用于服务器和企业级应用,以下将详细介绍 CentOS 的安装步骤:
准备工作

1、下载和安装虚拟机:
需要先安装好虚拟机软件如 VMware Workstation。
下载地址:https://www.vmware.com/cn.html。
2、下载 CentOS 镜像文件:
访问 CentOS 官网下载页面:http://isoredirect.centos.org/centos/7/isos/x86_64/。
选择合适的版本进行下载,CentOS7x86_64binDVD1.iso。
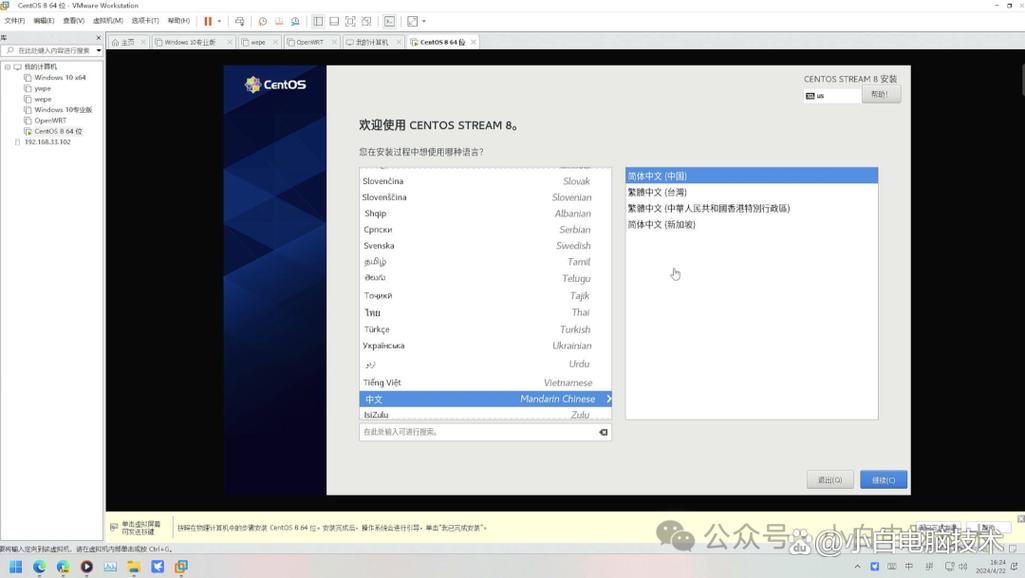
3、准备工具:
下载并安装迅雷等下载工具,用于下载 CentOS 镜像文件的 BT 种子文件。
安装步骤
1、创建新虚拟机:
打开 VMware Workstation,点击“创建新的虚拟机”。
选择“典型(推荐)”,然后点击“下一步”。
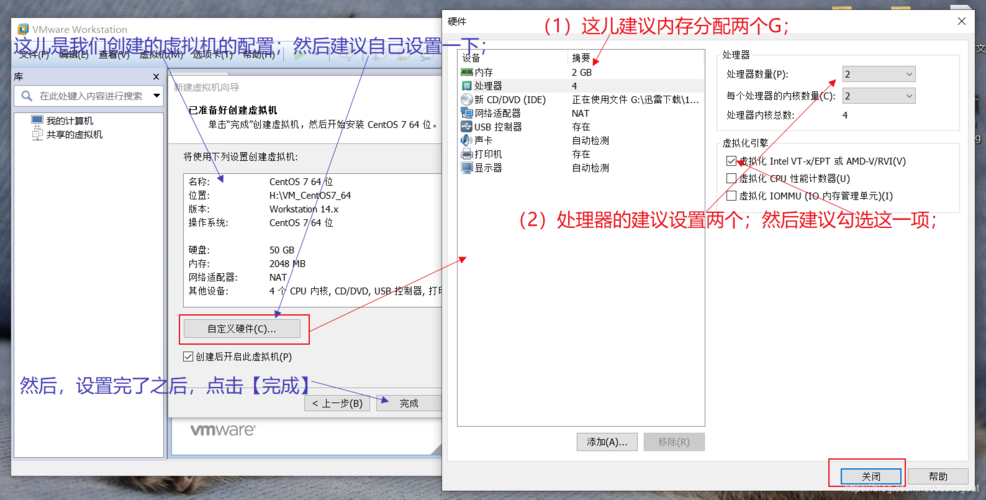
2、选择稍后安装操作系统:
选择“稍后安装操作系统”,然后点击“下一步”。
3、选择客户端操作系统:
选择“Linux”,并在版本中选择“CentOS 7 64位”,然后点击“下一步”。
4、命名虚拟机并设置安装路径:
为虚拟机命名,CentOS7”。
根据需要修改虚拟机的安装路径,然后点击“下一步”。
5、设置磁盘容量:
设置虚拟磁盘容量,建议设置为20GB或以上,然后点击“下一步”。
6、自定义硬件:
选择“自定义硬件”,更改内存和处理器配置,一般设置为2GB内存和4个处理器核心。
移除不需要的硬件,如 USB 控制器、声卡和打印机,以节省资源空间。
7、添加 ISO 镜像文件:
在“CD/DVD (IDE)”设备中选择“使用 ISO 映像文件”,并添加之前下载好的 CentOS7x86_64binDVD1.iso 文件。
8、启动虚拟机并开始安装:
完成虚拟机设置后,点击“开启此虚拟机”。
在虚拟机启动界面,按“↑”键将光标移动到“Install CentOS 7”选项,然后按“Enter”键开始安装。
9、选择语言并继续:
在安装界面,选择“中文简体”,然后点击“继续”。
10、配置软件和网络:
在“软件选择”中,选择“GNUOME 桌面”以及“开发工具”和“安全性工具”。
配置网络和主机名。
11、设置 root 密码和创建用户:
设置 root 账户的密码,并创建一个管理员账户。
12、等待安装完成并重启:
完成所有设置后,点击“开始安装”,系统会自动进行安装,完成后点击“重启”。
相关问答FAQs
1、问题一:为什么选择桥接网络模式?
解答:桥接网络模式(Bridged)可以使虚拟机与物理机在同一个网络中,这样虚拟机可以像物理机一样访问局域网内的其他机器和互联网,这种模式非常适合需要与外部网络通信的场景,如测试网络应用或模拟真实网络环境。
2、问题二:如何查看虚拟机的 IP 地址?
解答:在 CentOS 系统中,可以通过命令行工具查看 IP 地址,打开终端,输入以下命令:
```bash
ifconfig
```
或者使用更现代的工具ip:
```bash
ip addr show
```
这些命令会显示网络接口的信息,包括分配给虚拟机的 IP 地址。
通过上述详细步骤,您应该能够顺利地在虚拟机中安装并配置 CentOS 系统,如果在安装过程中遇到任何问题,可以参考 CentOS 官方文档或社区论坛寻求帮助。