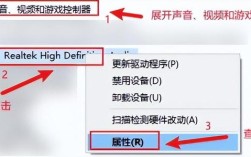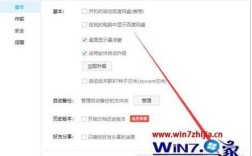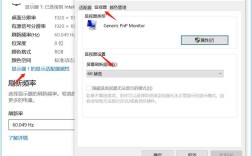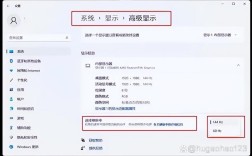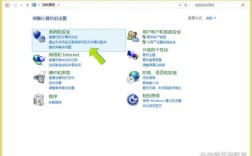查看笔记本电脑的显卡信息是了解其性能和适用范围的关键步骤,对于选择游戏、进行图形设计或其他需要高性能图形处理的任务至关重要,本文将详细介绍在Windows和macOS系统中如何查看笔记本电脑的显卡信息,包括显卡型号、驱动程序版本和其他相关详细信息。
一、Windows系统下查看显卡信息
1. 设备管理器

设备管理器是Windows操作系统中最常用的查看硬件信息的工具之一,以下是使用设备管理器查看显卡信息的步骤:
打开设备管理器:右键点击Windows开始菜单上的“此电脑”或“计算机”,选择“管理”,打开“计算机管理”窗口。
展开显示适配器:在左侧面板中选择“设备管理器”,然后找到并展开“显示适配器”,你可以看到安装在笔记本电脑上的显卡型号。
查看详细信息:双击显示适配器下的显卡型号,可以查看有关显卡的更多详细信息,如驱动程序版本、供应商信息等。
2. DirectX诊断工具
DirectX诊断工具提供了关于系统硬件和软件的详细信息,包括显卡信息,以下是使用DirectX诊断工具查看显卡信息的步骤:

打开DirectX诊断工具:按下Windows + R组合键打开运行窗口,输入“dxdiag”并按回车键。
查看显卡信息:在“显示”标签页中,可以看到显示设备的名称、驱动程序等详细信息,DirectX诊断工具还提供了显卡的渲染功能等级和支持的DirectX版本,这些信息对于游戏兼容性和性能评估非常重要。
3. 第三方软件
除了系统自带工具外,还可以使用第三方软件来查看更详细的显卡信息和性能数据,以下是几个常用的软件:
GPUZ:提供详细的显卡规格、传感器信息和性能监控。
MSI Afterburner:主要用于显卡超频和性能监控,但也提供了显卡详细信息。
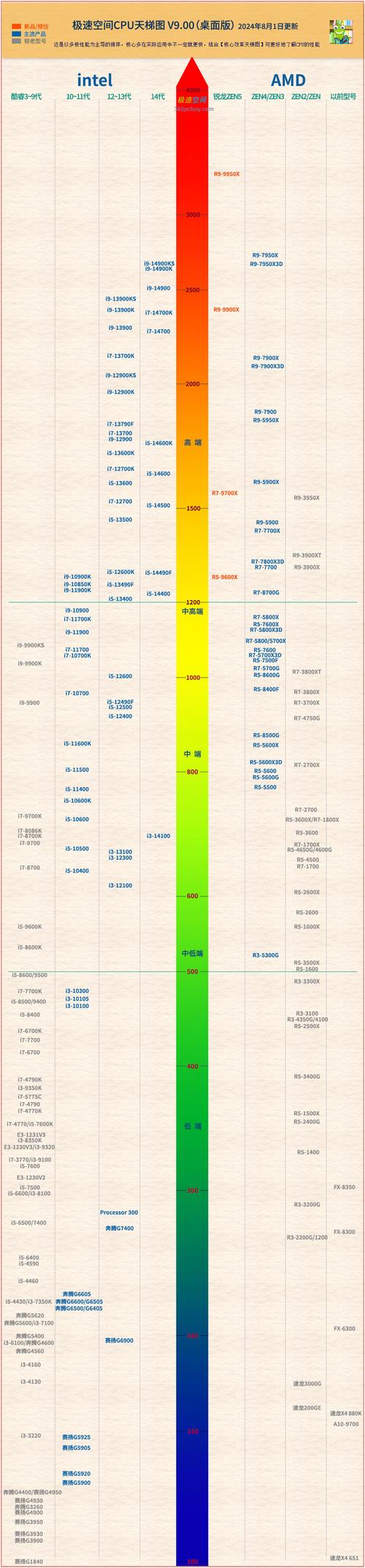
Speccy:一款综合性的系统信息工具,可以查看电脑的硬件配置信息以及操作系统信息。
AIDA64:功能强大的硬件诊断工具,提供详细的硬件信息,包括显卡型号、温度、时钟频率等。
二、macOS系统下查看显卡信息
1. 关于本机
macOS的“关于本机”提供了设备的基本信息,包括显卡,以下是查看显卡信息的步骤:
打开关于本机:点击屏幕左上角的苹果图标,选择“关于本机”。
查看显卡信息:在“”标签页中,可以看到有关显卡的基本信息,如型号和图形处理器。
2. 系统报告
系统报告是macOS中提供详细硬件信息的地方,包括显卡,以下是使用系统报告查看显卡信息的步骤:
打开系统报告:点击屏幕左上角的苹果图标,选择“关于本机”,然后点击“系统报告”。
查看显卡详细信息:在左侧面板中选择“图形/显示”,在右侧面板中可以查看到显卡的详细信息,如型号、VRAM(显存)大小等。
三、常见问题解答(FAQs)
Q1: 如何在Windows系统中通过硬件ID查找显卡型号?
A1: 在Windows系统中,可以通过设备管理器获取显卡的硬件ID,具体步骤如下:
打开设备管理器,展开“显示适配器”。
右键点击显示适配器的选项,选择“属性”。
在“属性”窗口的“详细信息”标签中,可以找到“硬件ID”。
复制硬件ID,并粘贴到浏览器中进行搜索,搜索结果中通常会有关于显卡型号的信息。
Q2: 在macOS系统中,如何查看显卡的温度信息?
A2: 在macOS系统中,可以通过第三方软件查看显卡的温度信息,可以使用iStat Menus这款应用程序,它可以在菜单栏中显示系统的实时温度信息,包括显卡温度,安装并运行iStat Menus后,你可以在菜单栏中看到显卡的温度读数。