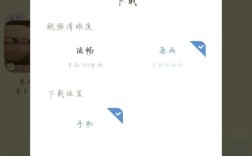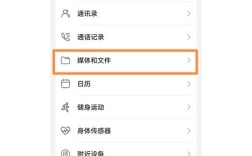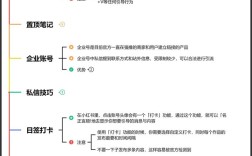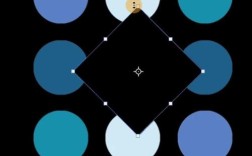在计算机操作中,更改文件后缀名是一个常见但重要的任务,文件后缀名不仅用于识别文件类型,还决定了操作系统和应用程序如何处理该文件,本文将详细介绍如何在不同操作系统中更改文件后缀名,并提供相关的技巧和注意事项。
一、Windows系统下更改文件后缀名
1. 显示文件扩展名
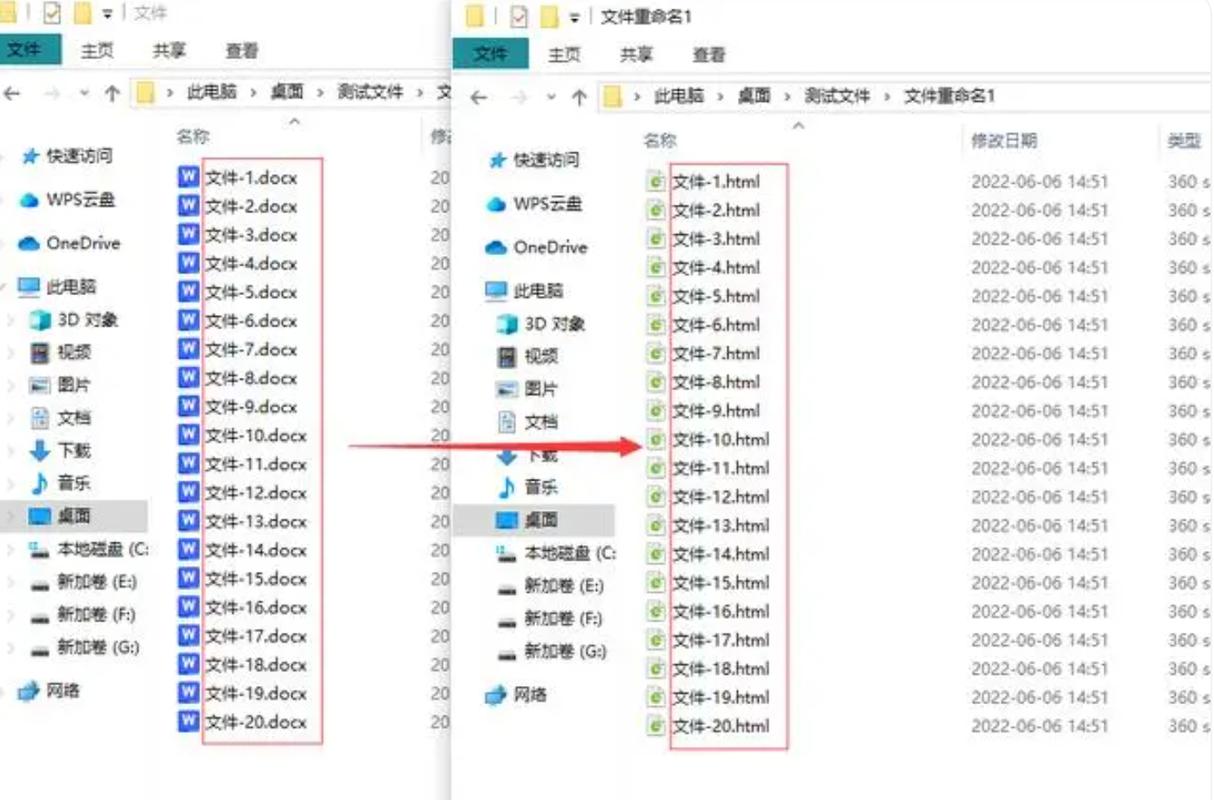
在Windows系统中,默认情况下文件扩展名是隐藏的,要更改文件后缀名,首先需要显示文件扩展名:
步骤:打开“此电脑”或“文件资源管理器”,点击顶部的“查看”选项卡,勾选“文件扩展名”选项。
2. 使用文件资源管理器重命名
显示文件扩展名后,可以通过以下步骤更改文件后缀名:
步骤:选中目标文件,按下F2键或右键选择“重命名”,删除原有的文件扩展名,输入新的扩展名,然后按Enter键确认。
3. 使用命令提示符(CMD)
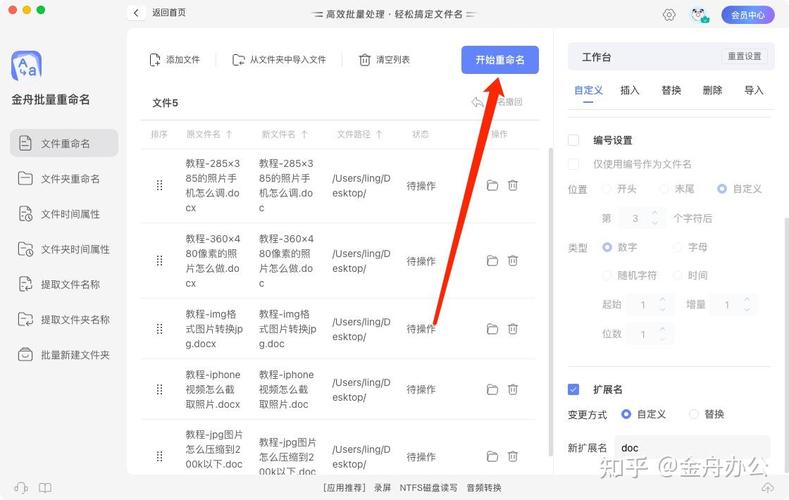
对于熟悉命令行的用户,可以使用命令提示符快速更改文件后缀名:
步骤:打开命令提示符,使用cd命令进入文件所在目录,输入ren 原文件名.旧扩展名 新文件名.新扩展名命令并按Enter键。ren file.docx file.txt将文件从DOCX格式更改为TXT格式。
4. 批量更改文件后缀名
如果需要同时更改多个文件的后缀名,可以使用命令提示符的通配符功能:
步骤:将所有要更改的文件放在同一个文件夹中,右键单击空白区域选择“在终端中打开”,输入ren *.旧扩展名 *.新扩展名命令并按Enter键。ren *.jpg *.png将所有JPG图片更改为PNG格式。
二、macOS系统下更改文件后缀名
1. 使用Finder重命名
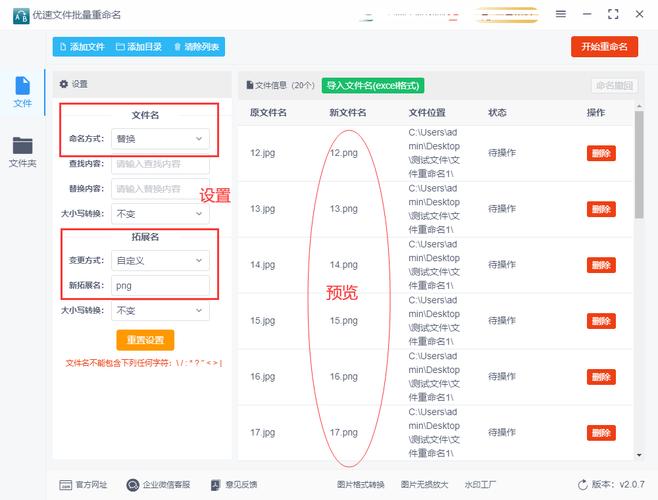
在macOS系统中,Finder默认不显示文件扩展名,要更改文件后缀名,可以按照以下步骤操作:
步骤:打开Finder,选中目标文件,按下Enter键或右键选择“重命名”,输入新的文件名和扩展名,然后按Enter键确认。
2. 使用终端命令
对于高级用户,可以使用终端命令来更改文件后缀名:
步骤:打开终端,使用cd命令进入文件所在目录,输入mv 原文件名.旧扩展名 新文件名.新扩展名命令并按Enter键。mv file.mp4 file.avi将文件从MP4格式更改为AVI格式。
三、Linux系统下更改文件后缀名
1. 使用文件管理器重命名
大多数linux发行版都带有图形界面的文件管理器,如Nautilus、Dolphin等,可以通过以下步骤更改文件后缀名:
步骤:打开文件管理器,选中目标文件,右键选择“重命名”,输入新的文件名和扩展名,然后按Enter键确认。
2. 使用终端命令
在Linux系统中,终端是最强大的工具之一,可以用来执行各种操作,包括更改文件后缀名:
步骤:打开终端,使用cd命令进入文件所在目录,输入mv 原文件名.旧扩展名 新文件名.新扩展名命令并按Enter键。mv file.tar.gz file.zip将压缩文件从TAR.GZ格式更改为ZIP格式。
四、注意事项
1. 备份重要文件
在更改文件后缀名之前,建议先备份重要文件,以防操作失误导致数据丢失。
2. 确保新扩展名有效
更改文件后缀名不会改变文件的实际内容,只是改变了文件的类型标识,确保新扩展名与文件内容匹配,否则可能导致文件无法正常打开或运行。
3. 小心批量操作
在进行批量更改文件后缀名时,务必确认当前目录下的文件都是需要更改的目标文件,避免误操作导致其他文件被修改。
五、常见问题解答
Q1: 更改文件后缀名会影响文件内容吗?
A1: 更改文件后缀名不会改变文件的实际内容,只会改变文件的类型标识,如果新扩展名与文件内容不匹配,可能会导致文件无法正常打开或运行。
Q2: 如何在Windows系统中批量更改文件后缀名?
A2: 在Windows系统中,可以使用命令提示符进行批量更改文件后缀名,将所有要更改的文件放在同一个文件夹中,然后使用ren *.旧扩展名 *.新扩展名命令即可。
更改文件后缀名是一个简单但需要注意细节的操作,通过上述步骤和注意事项,用户可以在不同的操作系统中轻松完成这一任务,无论是为了修复文件问题还是为了更好地组织和管理文件,掌握这些技巧都是非常有用的。