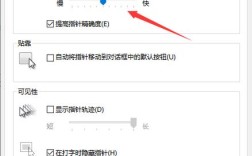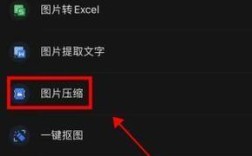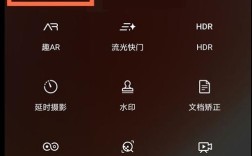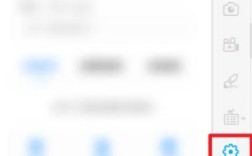如何查看电脑分辨率
一、分辨率
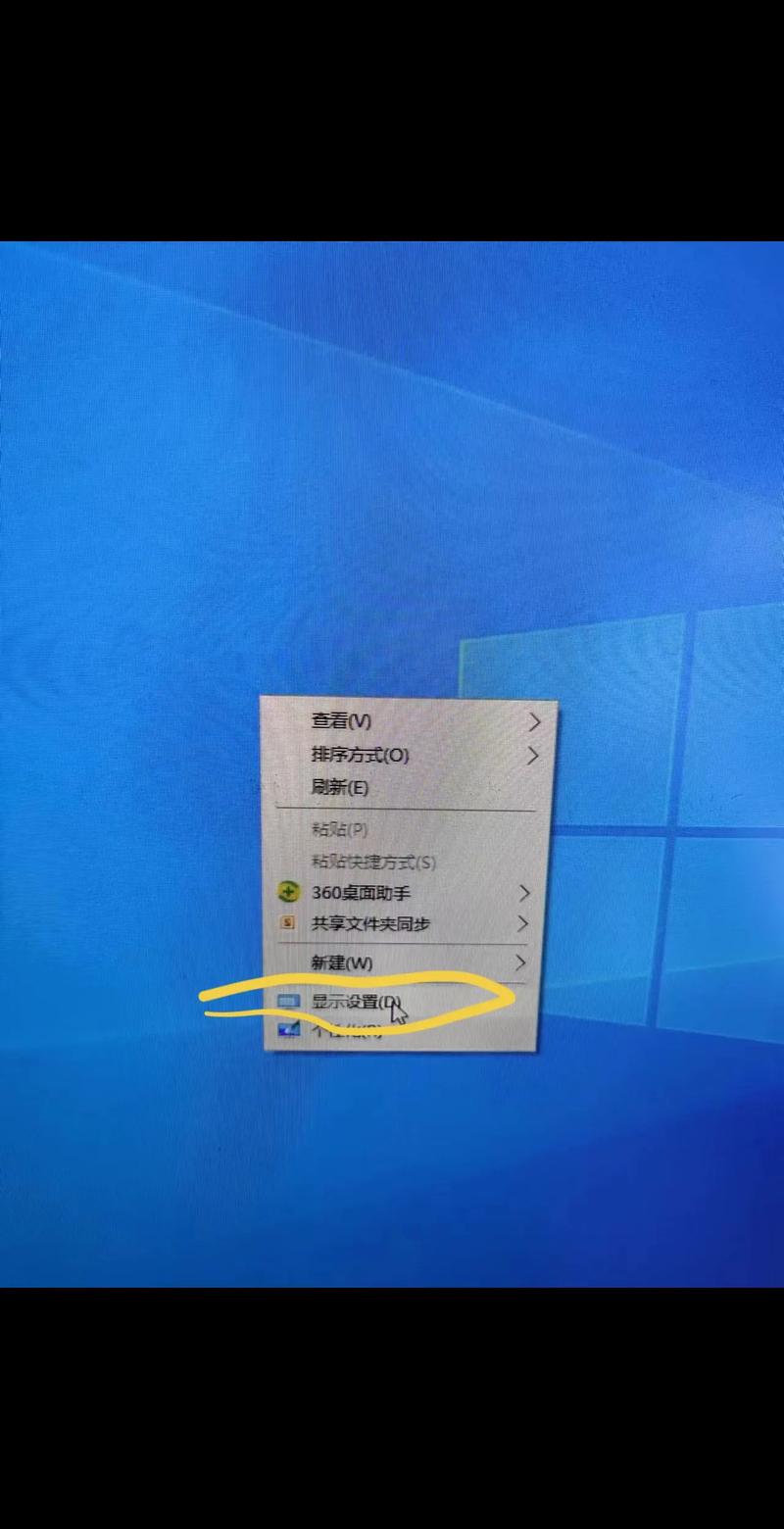
定义
分辨率是指显示器上显示的像素数量,通常以“宽 x 高”的形式表示,1920 x 1080表示宽度为1920个像素,高度为1080个像素,分辨率越高,显示的图像就越清晰。
常见分辨率
720p(1280 x 720)
1080p(1920 x 1080)
2K(2560 x 1440)
4K(3840 x 2160)
二、Windows系统下查看分辨率
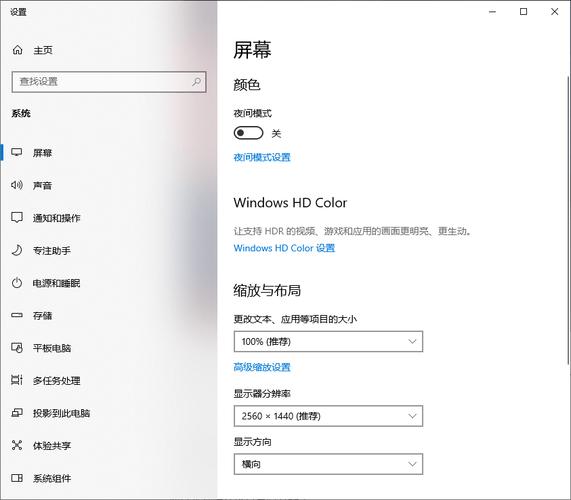
使用显示设置
步骤:右键单击桌面空白处,选择“显示设置”,在显示设置窗口中,向下滚动找到“显示分辨率”选项,你将看到当前的分辨率设置,通常以“宽 x 高”的形式显示。
使用控制面板
步骤:按下Windows键,输入“控制面板”,然后按Enter键,在控制面板中,选择“外观和个性化”,点击“显示”,在左侧菜单中,选择“更改显示设置”,你同样可以看到当前的分辨率设置。
使用命令提示符
步骤:按下Windows键,输入“cmd”,然后按Enter键打开命令提示符,输入命令wmic path Win32_VideoController get CurrentHorizontalResolution,CurrentVerticalResolution,然后按Enter键,系统将显示当前的水平和垂直分辨率。
三、macOS系统下查看分辨率
使用系统偏好设置
步骤:点击屏幕左上角的苹果图标,选择“系统偏好设置”,点击“显示器”,在显示器设置中,你将看到当前的分辨率,通常会以“默认为显示器”或“缩放”选项显示。
使用关于本机
步骤:点击屏幕左上角的苹果图标,选择“关于本机”,在弹出的窗口中,点击“显示器”标签,这里会显示当前的分辨率信息。

四、Linux系统下查看分辨率
使用设置菜单
步骤:打开系统设置,找到“显示”或“显示器”选项,你可以看到当前的分辨率设置。
使用终端
步骤:打开终端,输入命令xrandr,然后按Enter键,你将看到当前连接的显示器及其分辨率信息。
五、分辨率的影响因素
显示器类型
不同类型的显示器(如LCD、LED、OLED等)在显示效果上有所不同,高端显示器通常支持更高的分辨率。
显卡性能
显卡的性能直接影响到电脑能支持的最大分辨率,高性能显卡能够支持更高的分辨率和更流畅的图像处理。
连接方式
显示器与电脑之间的连接方式(如HDMI、DisplayPort、VGA等)也会影响分辨率的显示效果,某些连接方式可能限制最大分辨率。
操作系统设置
操作系统的设置也会影响分辨率的选择,在某些情况下,操作系统可能会默认选择较低的分辨率,用户需要手动调整。
六、如何更改分辨率
Windows系统中更改分辨率
步骤:右键单击桌面空白处,选择“显示设置”,在“显示分辨率”下拉菜单中选择你想要的分辨率,点击“保留更改”以应用新的分辨率设置。
macOS系统中更改分辨率
步骤:点击屏幕左上角的苹果图标,选择“系统偏好设置”,点击“显示器”,在分辨率选项中,选择“缩放”,然后选择你想要的分辨率。
Linux系统中更改分辨率
步骤:打开系统设置,找到“显示”或“显示器”选项,选择你想要的分辨率,然后点击“应用”或“保存”。
七、常见问题解答 (FAQs)
Q1: 什么是最佳分辨率?
A1: 最佳分辨率通常取决于显示器的规格和使用场景,对于大多数用户来说,1080p(1920 x 1080)已经能够满足日常使用的需求,而对于专业设计师或游戏玩家,可能需要更高的分辨率如2K或4K。
Q2: 更高的分辨率是否总是更好?
A2: 虽然更高的分辨率可以提供更清晰的图像,但也需要更强的硬件支持,如果显卡性能不足,可能会导致画面卡顿,选择合适的分辨率需要综合考虑硬件性能和使用需求。
了解如何查看和更改电脑分辨率是每个电脑用户都应该掌握的基本技能,无论是在Windows、macOS还是Linux系统中,查看分辨率的步骤都相对简单,通过合理调整分辨率,可以显著提升使用体验,确保图像的清晰度和细腻度,在选择分辨率时,也要考虑到硬件性能和使用需求,找到最适合自己的设置,希望本文能帮助你更好地理解和管理电脑的分辨率设置。