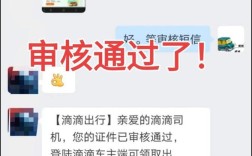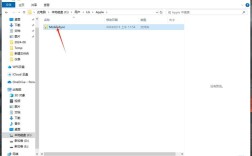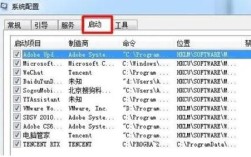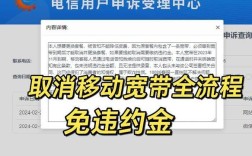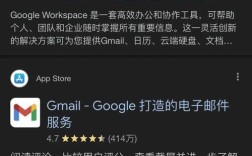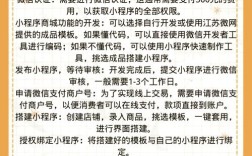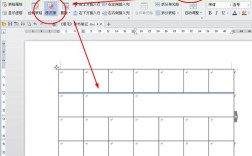如何更改DNS地址
在当今数字化时代,互联网已成为我们日常生活和工作中不可或缺的一部分,而域名系统(DNS)作为互联网的基础设施之一,扮演着将易于记忆的域名转换为机器可识别的IP地址的关键角色,默认的DNS服务器可能并不总是提供最佳的网络性能或安全性,了解如何更改DNS地址对于提升网络速度、增强隐私保护以及解决网络连接问题具有重要意义,本文将全面介绍在不同操作系统(包括Windows和macOS)及移动设备上更改DNS地址的方法,并提供一些常见问题解答,帮助读者更好地掌握这一技能。
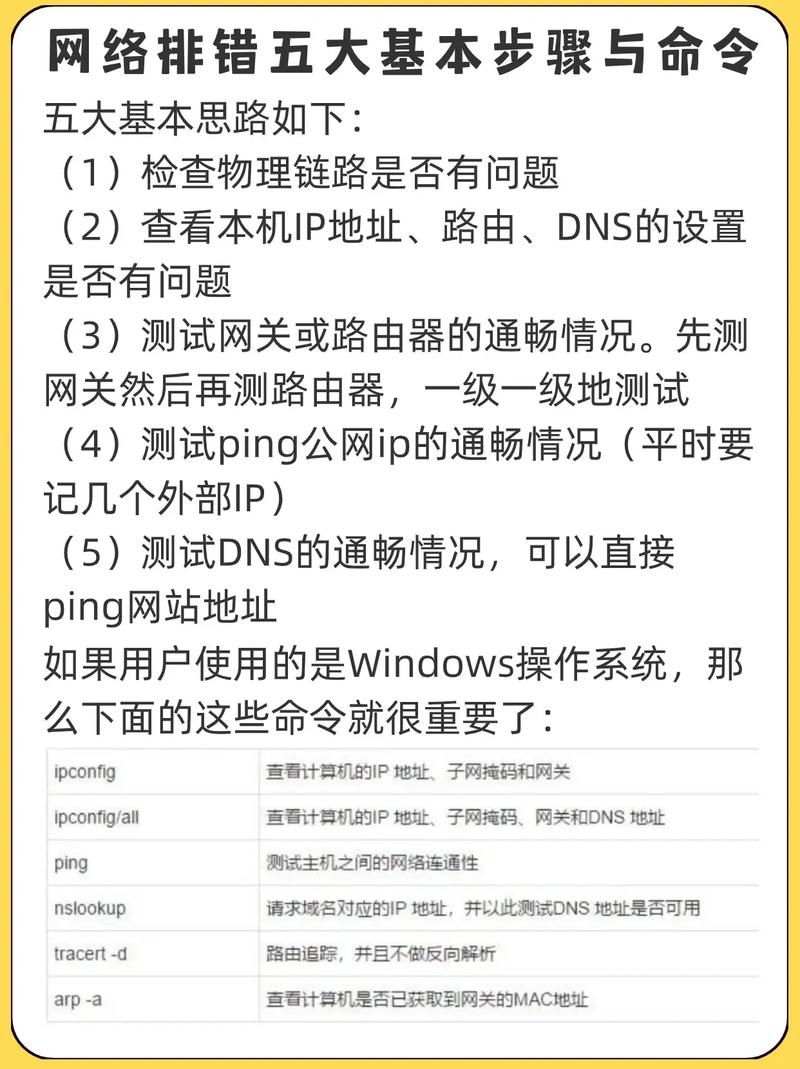
二、什么是DNS?
DNS,全称为域名系统(Domain Name System),是互联网的一项服务,它作为将域名和IP地址相互映射的分布式数据库,能够使人更方便地访问互联网,DNS使用UDP协议(DNS over UDP at 53 port),从而降低了对传输可靠性的要求,提高了效率。
三、何时使用自定义DNS
1、提高网速:某些DNS服务器可能比ISP提供的默认DNS更快。
2、增强隐私:一些DNS服务提供商会保护你的隐私,不会记录你的查询历史。
3、绕过地理限制:更改DNS可以帮助你访问在某些地区被封锁的网站。
4、解决网络问题:有时更改DNS可以解决网络连接问题。
四、如何在Windows系统中更改DNS地址

方法一:通过控制面板更改
1、打开控制面板:
按Win + S键,输入“控制面板”,然后按Enter键打开。
2、进入网络设置:
点击“网络和Internet”下的“查看网络状态和任务”。
3、更改适配器设置:
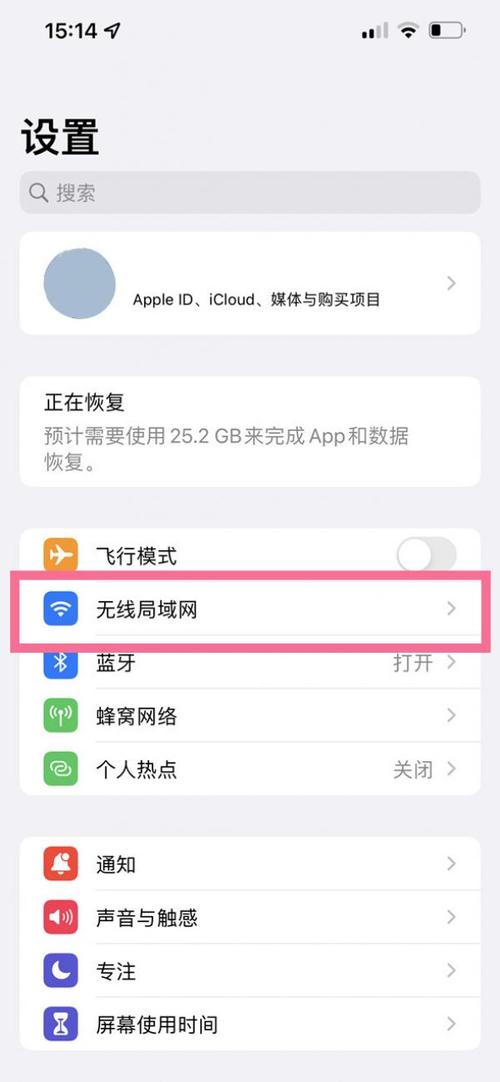
在左侧菜单中,点击“更改适配器选项”。
4、选择网络连接并打开属性:
找到你正在使用的网络连接(如有线连接或WiFi),右键点击并选择“属性”。
5、选择TCP/IPv4设置:
在网络连接属性窗口中,双击“Internet协议版本4 (TCP/IPv4)”。
6、配置DNS服务器:
选择“使用下面的DNS服务器地址”,然后输入首选和备用DNS服务器地址,Google的公共DNS服务器地址为8.8.8.8和8.8.4.4。
输入完成后,点击“确定”保存设置。
7、重启网络连接:
为了确保更改生效,建议重启计算机或断开并重新连接网络。
方法二:通过命令提示符更改
1、打开命令提示符:
按Win + R键,输入cmd,然后按Ctrl + Shift + Enter以管理员身份运行。
2、查看当前DNS设置:
输入ipconfig /all并按Enter键,查找当前活动的网络连接的DNS设置。
3、更改DNS服务器:
使用netsh interface ip set dns "本地连接" static 8.8.8.8 8.8.4.4命令更改DNS服务器地址(请将“本地连接”替换为你的网络连接名称)。
4、刷新DNS缓存:
输入ipconfig /flushdns并按Enter键清除DNS缓存。
5、验证更改:
再次输入ipconfig /all并检查DNS设置是否已更新。
五、如何在macOS系统中更改DNS地址
方法一:通过系统偏好设置更改
1、打开系统偏好设置:
点击屏幕左上角的苹果图标,选择“系统偏好设置”。
2、进入网络设置:
在系统偏好设置窗口中,点击“网络”图标。
3、选择网络连接并打开高级设置:
在左侧列表中选择你正在使用的网络连接(如WiFi或有线连接),然后点击右侧的“高级”按钮。
4、配置DNS服务器:
在弹出的窗口中,切换到“DNS”标签。
点击左下角的“+”按钮添加新的DNS服务器地址,或选择现有的DNS服务器地址进行编辑。
输入首选和备用DNS服务器地址,然后点击“好”。
5、应用更改:
点击“应用”按钮保存更改,并关闭系统偏好设置窗口。
方法二:通过终端更改
1、打开终端:
可以通过Spotlight搜索(Cmd + Space)并输入“终端”来打开。
2、查看当前DNS设置:
输入scutil get State:/Network/Global/IPv4并按Enter键。
3、更改DNS服务器:
使用sudo nano /private/etc/resolv.conf命令编辑resolv.conf文件。
在文件中添加或修改nameserver条目,指定新的DNS服务器地址,添加nameserver 8.8.8.8和nameserver 8.8.4.4。
保存文件并退出编辑器(在nano中,按Ctrl + O保存,按Enter确认,然后按Ctrl + X退出)。
4、刷新DNS缓存:
输入dscacheutil flushcache并按Enter键清除DNS缓存。
5、验证更改:
再次输入scutil get State:/Network/Global/IPv4并检查DNS设置是否已更新。
六、如何在移动设备上更改DNS地址
Android设备
1、打开WiFi设置:
前往“设置”>“网络和互联网”>“WiFi”。
2、长按当前连接的网络:
会出现一个弹出菜单,选择“修改网络”。
3、配置DNS服务器:
在网络详情页面中,滚动到“高级选项”部分。
勾选“手动”,然后输入首选和备用DNS服务器地址。
4、保存更改:
点击“保存”按钮以应用更改。
iOS设备(需要iOS 14及以上版本)
1、打开WiFi设置:
前往“设置”>“WiFi”。
2、点击当前连接的网络:
会出现一个信息页面,滚动到底部并点击“配置DNS”。
3、选择手动添加服务器:
点击“手动”,然后点击“添加服务器”。
输入首选和备用DNS服务器地址。
4、保存更改:
点击“存储”以保存更改,并返回WiFi设置页面。
macOS设备(iOS设备与macOS设备共享相同的设置步骤)
参考上述macOS系统的更改方法。
七、常见问题FAQs
1、Q1: 更改DNS地址会影响上网速度吗?
A1: 更改DNS地址本身不会直接影响你的上网速度,但它可以间接影响你的浏览体验,如果你选择了一个更快速、更稳定的DNS服务器,那么你可能会感觉到网页加载速度有所提升,如果选择了不合适的DNS服务器,或者配置不当,也可能导致网络延迟增加或连接不稳定,在选择和配置DNS服务器时,建议进行充分的测试和比较。
2、Q2: 如何选择合适的DNS服务器?
A2: 选择合适的DNS服务器取决于你的具体需求,以下是一些常见的考虑因素:速度:选择响应速度快的DNS服务器可以减少网页加载时间,稳定性:选择稳定可靠的DNS服务器可以避免解析失败或延迟过高的情况,隐私保护:一些DNS服务提供商会保护你的隐私,不会记录你的查询历史,地理位置:有时选择靠近你物理位置的DNS服务器可以获得更好的性能,常见推荐的公共DNS服务器包括Google的8.8.8.8和8.8.4.4、Cloudflare的1.1.1.1等,你可以根据自己的需求进行选择和测试。
任何更改网络设置的行为都应谨慎进行,并确保你了解所做更改的影响,在更改DNS设置后,如果遇到网络连接问题,可以尝试重置网络设置或联系你的ISP寻求帮助。