1、使用命令提示符
打开“开始”菜单,搜索并打开“命令提示符”。
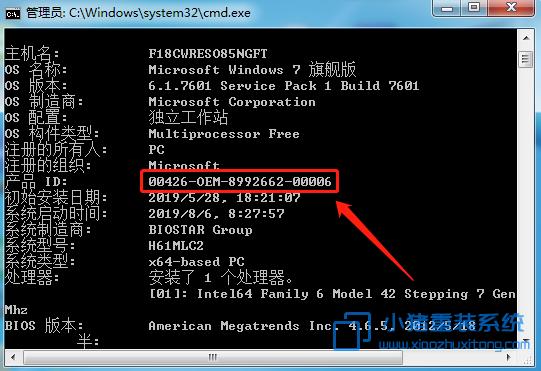
输入wmic bios get serialnumber 并按回车键,这将显示你的电脑的序列号。
2、通过系统信息
按下Win + R 组合键打开运行窗口,输入msinfo32 并按回车键。
在弹出的“系统信息”窗口中,查找“BIOS Serial Number”字段,这就是你的电脑序列号。
3、使用第三方工具
有许多第三方软件可以读取和显示电脑的硬件信息,包括序列号,CPUZ、Speccy等,这些工具通常提供更详细的硬件信息,并且用户界面友好,易于使用。
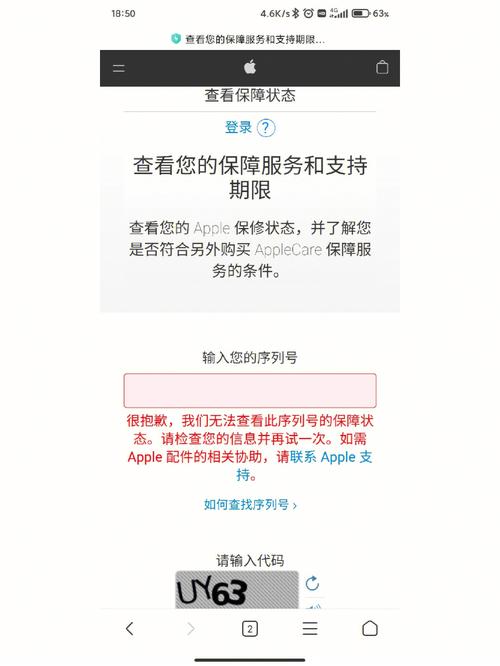
4、检查设备外壳
许多台式电脑和笔记本电脑在其外壳上贴有包含序列号的标签,通常这些标签位于设备的底部或背面。
5、查阅购买发票或包装
如果你保留了电脑的购买发票或原始包装,通常可以在这些文档上找到序列号,序列号一般印在外包装的条形码标签上。
6、使用BIOS/UEFI设置
重启电脑并在启动时按下指定的键(通常是F2,Delete,Esc 或F10)进入BIOS/UEFI设置界面。

在BIOS/UEFI设置界面中查找包含硬件信息的页面,通常会显示电脑的序列号。
7、通过操作系统设置
对于Windows 10和Windows 11系统,右键单击“开始”按钮,选择“设置”,然后依次选择“系统” > “,在此页面上,你可以找到“产品ID”,这通常就是你的电脑序列号。
8、制造商网站或支持页面
访问电脑制造商的官方网站或支持页面,通常可以在“设备服务和维修”部分找到序列号,登录你的账户后,可以查看已注册的设备及其序列号。
9、使用VBScript脚本
创建一个文本文件,将其另存为.vbs 扩展名,保存为getserial.vbs。
在该文件中输入以下代码:
- Set objWMIService = GetObject("winmgmts:\\.\root\cimv2")
- Set colItems = objWMIService.ExecQuery("Select * from Win32_BIOS", "WQL", wbemFlagReturnImmediately + wbemFlagForwardOnly)
- For Each objItem in colItems
- strComputer = objItem.SerialNumber
- If Not IsNull(strComputer) Then
- Wscript.Echo "Computer Name : " & strComputer
- Else
- Wscript.Echo "Computer Name : " & strComputer
- End If
- Next
双击运行该脚本文件,它将显示你的电脑序列号。
表格:不同品牌电脑查看序列号的方法对比
| 品牌 | 方法 | 步骤 | 备注 | |
| Microsoft Surface | Surface应用 | 1. 打开Surface应用 2. 展开“设备信息” | 适用于大多数Surface设备 | |
| Microsoft Surface | 设置 | 1. 右键单击“开始” 2. 选择“设置” 3. 依次选择“系统”>“ | Windows 10/11系统 | |
| Microsoft Surface | 设备外壳 | 根据设备型号在指定位置查找 | 如Surface Laptop, Surface Pro等 | |
| Microsoft Surface | BIOS/UEFI | 重启并进入BIOS/UEFI设置 | 通用方法 | |
| Microsoft Surface | 外包装 | 检查原始外包装上的条形码标签 | 如果保留包装 | |
| Microsoft Surface | 在线账户 | 登录设备服务和维修页面 | 需要Microsoft账户 | |
| Dell | 命令提示符 | 输入wmic bios get serialnumber | Windows系统通用 | |
| Dell | 系统信息 | 运行msinfo32 | Windows系统通用 | |
| Dell | 外壳标签 | 检查设备底部或背面 | 常见于台式机和笔记本 | |
| Dell | BIOS/UEFI | 重启并进入BIOS/UEFI设置 | 通用方法 | |
| Dell | 发票/包装 | 检查购买发票或包装 | 如果保留相关文档 | |
| Lenovo | ThinkPad系列 | 外壳标签 | 通常在底部或背面 | ThinkPad特有 |
| Lenovo | BIOS/UEFI | 重启并进入BIOS/UEFI设置 | 通用方法 | |
| Lenovo | 发票/包装 | 检查购买发票或包装 | 如果保留相关文档 | |
| Apple Mac | About This Mac | 点击苹果菜单>关于本机>系统报告 | Mac特有 | |
| Apple Mac | 外壳标签 | 检查设备底部或背面 | Mac特有 | |
| Apple Mac | 原始包装 | 检查包装盒上的标签 | 如果保留包装 | |
| Apple Mac | Apple ID账户 | 登录Apple ID查看已注册设备 | 需要Apple ID |
通过以上方法,你可以轻松地找到电脑的序列号,无论是通过系统设置、命令提示符还是第三方工具,每种方法都有其适用的场景和优势,希望这篇文章能帮助你快速准确地找到所需的序列号。











