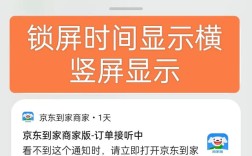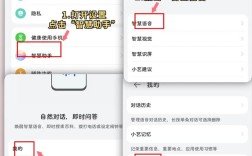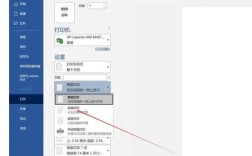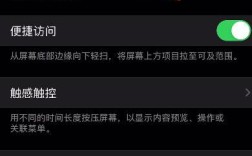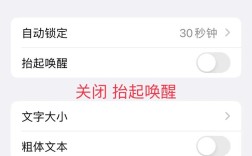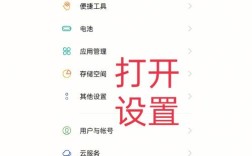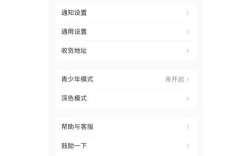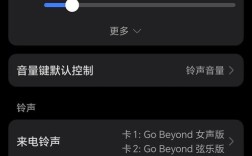电脑如何设置锁屏时间
在现代社会中,电脑已经成为我们日常生活和工作中不可或缺的工具,为了保护我们的隐私和数据安全,合理设置电脑的锁屏时间显得尤为重要,本文将详细介绍如何在Windows和MacOS系统中设置锁屏时间,包括多种方法,确保您能够根据自身需求选择合适的方式进行设置。
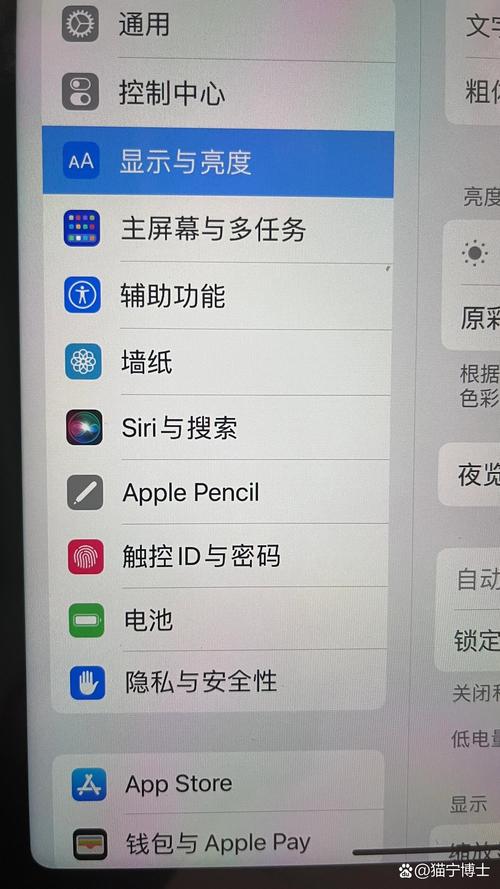
一、为什么需要设置锁屏时间
设置锁屏时间的主要目的是保护个人信息和数据安全,当你离开电脑时,如果没有及时锁屏,其他人可能会访问你的文件、邮件和其他敏感信息,通过设置合理的锁屏时间,可以有效防止未经授权的访问。
二、Windows系统锁屏时间设置
1. 通过设置应用程序(适用于Windows 10和Windows 11)
步骤一:打开设置
点击“开始”按钮,然后选择“设置”图标,或者使用快捷键“Win + I”直接打开设置。
步骤二:进入个性化设置
在设置窗口中,点击“个性化”选项。

步骤三:选择锁屏界面
在左侧菜单中选择“锁屏”,你将看到与锁屏相关的设置。
步骤四:设置锁屏时间
向下滚动找到“屏幕超时设置”,你可以在这里设置“在电池供电时”和“插入电源时”的锁屏时间,选择合适的时间后,点击“保存”即可。
2. 通过组策略编辑器(适用于Windows专业版和企业版)
步骤一:打开组策略编辑器

按下“Win + R”组合键,输入“gpedit.msc”并按回车。
步骤二:导航到锁屏设置
在左侧窗格中,依次展开“计算机配置” > “管理模板” > “控制面板” > “个性化”。
步骤三:配置锁屏超时
找到“屏幕保护程序超时”选项,双击打开并设置你希望的时间(以秒为单位),然后点击“应用”并“确定”。
3. 通过注册表编辑器
步骤一:打开注册表编辑器
按下“Win + R”组合键,输入“regedit”并按回车。
步骤二:导航到注册表项
依次展开“HKEY_CURRENT_USER” > “Control Panel” > “Desktop”。
步骤三:修改超时值
找到“ScreenSaveTimeOut”项,双击并输入你希望的超时时间(以秒为单位),然后点击“确定”,关闭注册表编辑器并重启电脑以使更改生效。
三、MacOS系统锁屏时间设置
1. 通过系统偏好设置
步骤一:打开系统偏好设置
点击屏幕左上角的苹果图标,选择“系统偏好设置”。
步骤二:进入安全性与隐私
在系统偏好设置中,找到并点击“安全性与隐私”。
步骤三:设置锁屏时间
在“常规”选项卡中,你会看到“需要密码”的选项,勾选该选项后,可以选择在多长时间后需要输入密码来解锁屏幕,选择合适的时间后,关闭窗口即可。
2. 通过节能设置
步骤一:进入节能设置
在系统偏好设置中,点击“节能”。
步骤二:设置显示器关闭时间
你可以设置“关闭显示器”的时间,选择合适的时间后,电脑将在你离开时自动关闭显示器并锁定。
设置电脑的锁屏时间是保护个人信息和数据安全的重要措施,无论你使用的是Windows还是MacOS系统,按照上述步骤都可以轻松完成锁屏时间的设置,建议定期检查和调整锁屏时间,以确保在不同的使用场景下都能保持良好的安全性,通过合理设置锁屏时间,我们不仅能保护自己的隐私,还能提高工作效率。