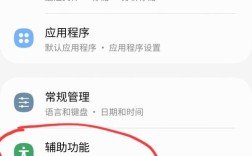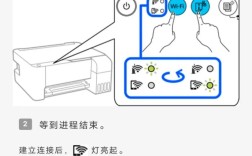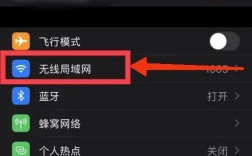如何彻底关闭Windows系统中的快速访问功能
背景与意义

在日常使用电脑的过程中,Windows系统的“快速访问”功能旨在提供便捷性,让用户能够迅速找到最近使用的文件和常用的文件夹,这一特性在某些情况下也可能暴露用户的隐私,特别是在公共场合或与他人共享电脑时,了解如何关闭此功能显得尤为重要,本文将详细介绍在Windows 10和Windows 11中关闭“快速访问”功能的步骤,并提供相关的FAQs解答常见问题。
Windows 10中关闭快速访问的方法
方法一:通过文件资源管理器设置
1、打开文件资源管理器:点击任务栏上的文件夹图标,或者按下Win + E快捷键。
2、进入选项菜单:在文件资源管理器的右上角,点击“查看”标签,然后选择“选项”。
3、修改文件夹选项:
在弹出的“文件夹选项”窗口中,切换到“常规”选项卡。
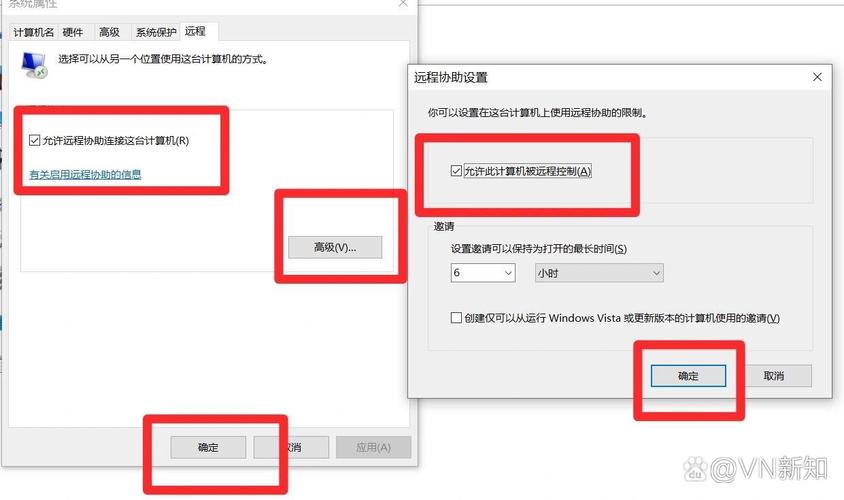
在“隐私”部分,取消勾选以下两个选项:
“在快速访问中显示最近使用的文件”
“在快速访问中显示常用文件夹”
点击“清除”按钮以删除现有的历史记录。
点击“确定”保存更改。
方法二:通过组策略编辑器(适用于专业版及以上版本)
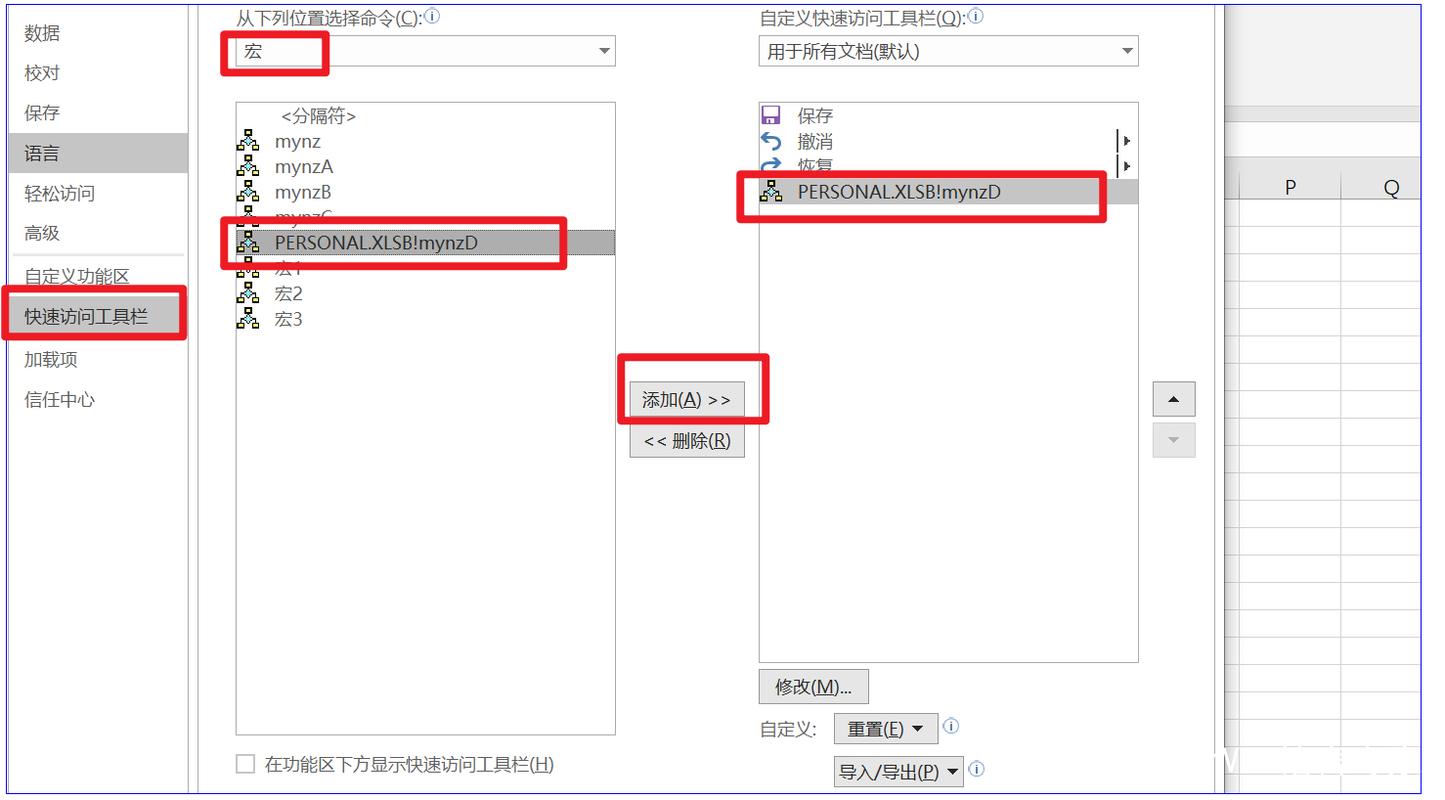
1、打开组策略编辑器:按下Win + R键,输入gpedit.msc并回车。
2、导航到相关设置:
依次展开“用户配置” > “管理模板” > “Windows组件” > “文件资源管理器”。
3、禁用快速访问:
在右侧窗格中找到“在文件资源管理器中关闭快速访问”。
双击该项,将其设置为“已启用”,然后点击“应用”和“确定”。
方法三:通过注册表编辑器
1、打开注册表编辑器:按下Win + R键,输入regedit并回车。
2、备份注册表:在进行任何修改之前,建议先备份注册表,点击“文件”>“导出”,保存一个备份文件。
3、修改注册表项:
导航到以下路径:HKEY_CLASSES_ROOT\CLSID\{679f85cb02204080b2cda2ab5ddc6dd6}
在右侧窗格中找到名为HubMode的DWORD值,并将其数值数据从1改为0。
4、重启计算机:关闭注册表编辑器并重启计算机,使更改生效。
Windows 11中关闭快速访问的方法
方法一:通过文件资源管理器设置
1、打开文件资源管理器:点击任务栏上的文件夹图标,或者按下Win + E快捷键。
2、进入选项菜单:在文件资源管理器的右上角,点击“查看”标签,然后选择“选项”。
3、修改文件夹选项:
在弹出的“文件夹选项”窗口中,切换到“常规”选项卡。
在“隐私”部分,取消勾选以下三个选项:
“在快速访问中显示最近使用的文件”
“在快速访问中显示常用文件夹”
“在快速访问中显示最近使用的文件和常用文件夹”
点击“清除”按钮以删除现有的历史记录。
点击“确定”保存更改。
方法二:通过组策略编辑器(适用于专业版及以上版本)
1、打开组策略编辑器:按下Win + R键,输入gpedit.msc并回车。
2、导航到相关设置:
依次展开“用户配置” > “管理模板” > “Windows组件” > “文件资源管理器”。
3、禁用快速访问:
在右侧窗格中找到“在文件资源管理器中关闭快速访问”。
双击该项,将其设置为“已启用”,然后点击“应用”和“确定”。
方法三:通过注册表编辑器
1、打开注册表编辑器:按下Win + R键,输入regedit并回车。
2、备份注册表:在进行任何修改之前,建议先备份注册表,点击“文件”>“导出”,保存一个备份文件。
3、修改注册表项:
导航到以下路径:HKEY_CLASSES_ROOT\CLSID\{679f85cb02204080b2cda2ab5ddc6dd6}
在右侧窗格中找到名为HubMode的DWORD值,并将其数值数据从1改为0。
4、重启计算机:关闭注册表编辑器并重启计算机,使更改生效。
无论是在Windows 10还是Windows 11中,关闭“快速访问”功能都是一个简单的过程,可以通过文件资源管理器设置、组策略编辑器或注册表编辑器来实现,这些方法各有优缺点,用户可以根据自己的需求选择合适的方式,对于普通用户来说,通过文件资源管理器进行设置是最直观和最简单的方法;而对于需要更精细控制的用户,则可以通过组策略编辑器或注册表编辑器来进行更深入的调整,无论采用哪种方法,都能有效保护用户的隐私,避免不必要的信息泄露。
FAQs
Q1: 如何重新开启快速访问功能?
A1: 如果你想要重新开启快速访问功能,可以按照上述步骤反向操作,在文件资源管理器的“文件夹选项”中重新勾选相应的选项,或者在组策略编辑器中将相关设置改回“未配置”或“已禁用”。
Q2: 关闭快速访问会影响其他功能吗?
A2: 关闭快速访问功能主要影响的是文件资源管理器中的最近使用文件和常用文件夹的显示,它不会对其他系统功能产生影响,不过,需要注意的是,在某些情况下,关闭快速访问可能会影响某些应用程序的行为,特别是那些依赖于快速访问功能的应用程序,在关闭该功能之前,建议先确认是否有重要的应用程序依赖于此功能。