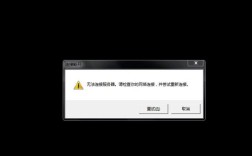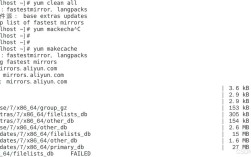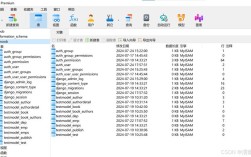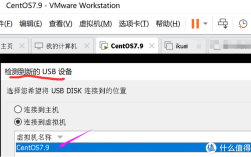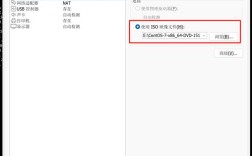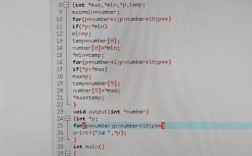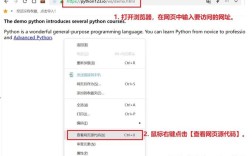三星手机截图功能全解析
对于三星手机用户而言,掌握截图技巧能极大提升日常使用效率,无论是保存重要信息、分享精彩瞬间,还是记录操作步骤,截图功能都不可或缺,本文将详细介绍三星手机多种截图方法,涵盖不同型号与系统版本,助你快速上手。
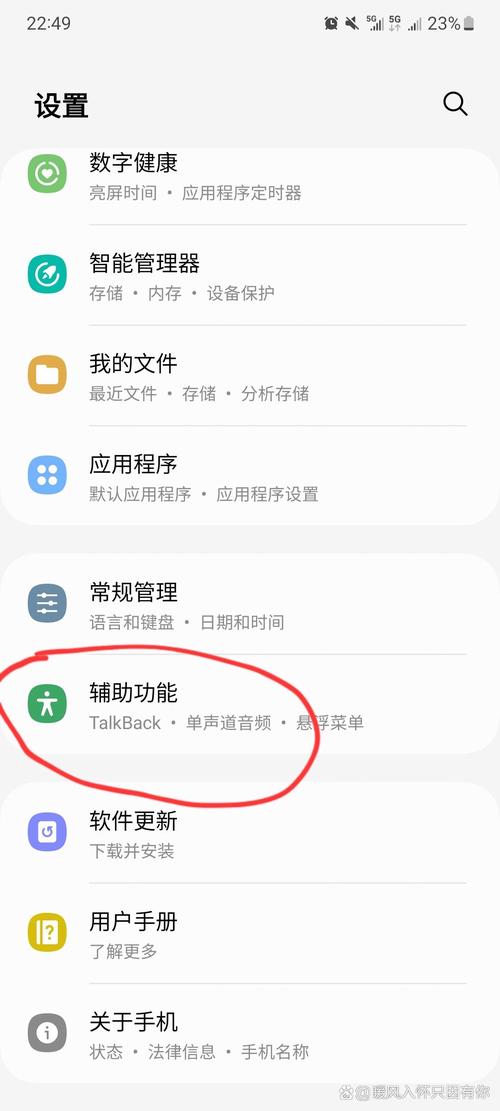
**一、基础操作:物理按键截屏
适用场景:快速截取当前屏幕内容。
操作步骤:
1、同时按下「电源键」+「音量下键」约1秒。
2、屏幕闪烁或出现动画效果,即代表截图成功。
注意事项:
- 按键需同时触发,避免误操作(如锁屏或调节音量)。
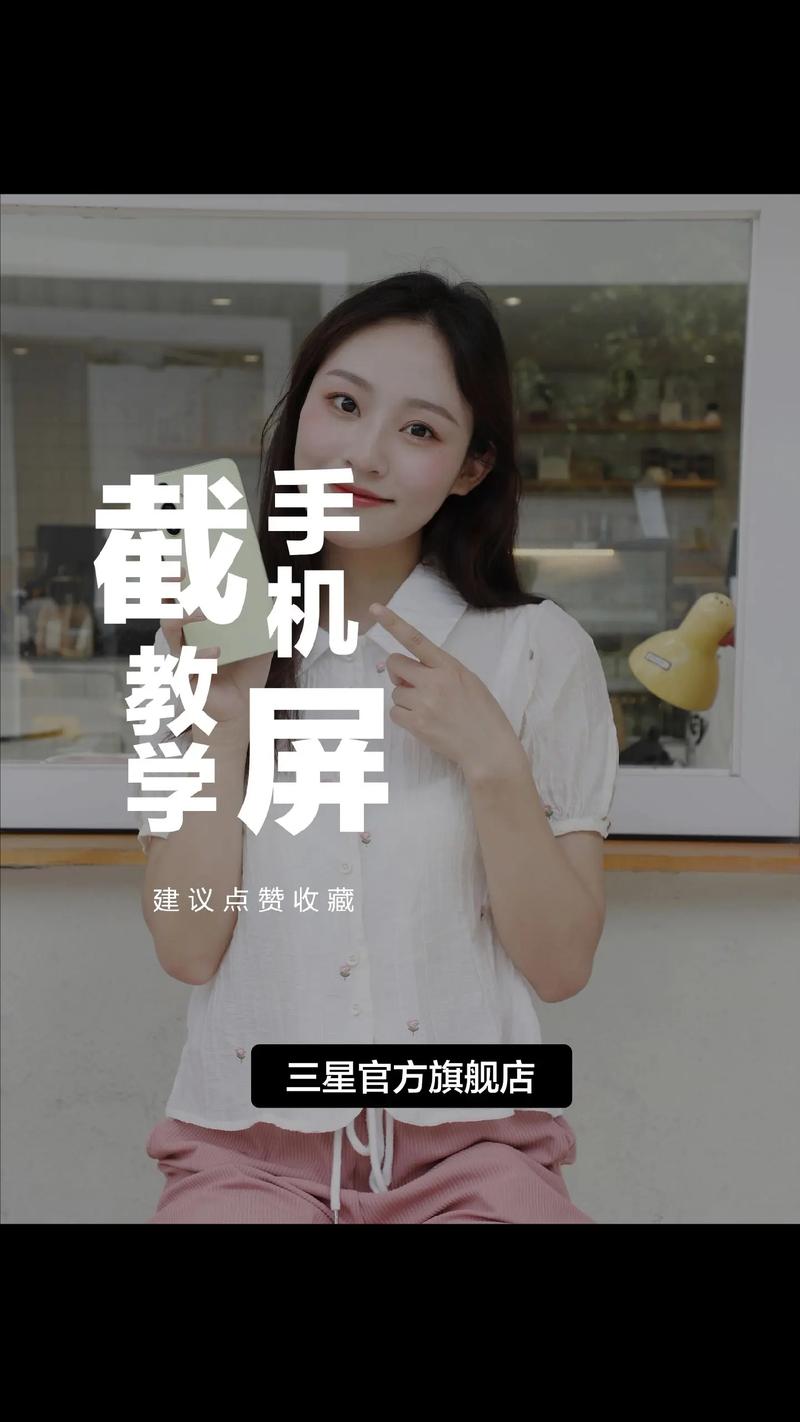
- 部分折叠屏手机(如Galaxy Z Fold系列)需确保屏幕展开状态下操作。
小提示:截图后,屏幕左下角会弹出预览缩略图,点击可立即编辑或分享,左滑则直接保存至相册。
二、进阶技巧:手势截屏与滑动截屏
1. 手掌侧滑截屏
适用机型:支持手势操作的三星手机(如Galaxy S系列、A系列等)。
开启方式:
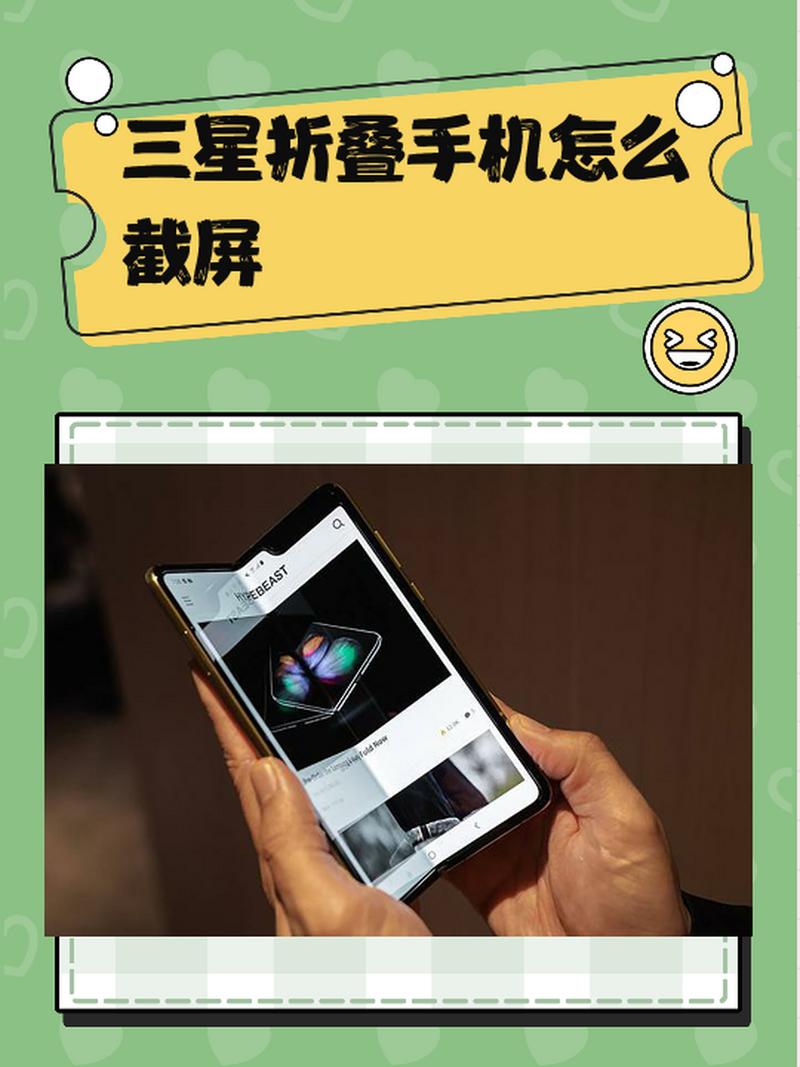
- 进入「设置」→「高级功能」→「动作与手势」→开启「手掌滑动截屏」。
操作方法:
将手掌侧面贴近屏幕,从左向右(或右向左)快速滑动,触发截屏。
2. 长截图功能(滚动截屏)
适用场景:截取长页面(如聊天记录、网页内容)。
操作步骤:
- 完成基础截屏后,点击预览图中的「滚动截屏」选项。
- 屏幕自动向下滚动,点击「结束」即可保存完整长图。
注意事项:
- 部分应用(如视频播放界面)可能不支持长截图。
- One UI 5.0及以上版本支持手动调整滚动范围,灵活性更高。
三、特色功能:S Pen截屏与智能选择
适用机型:Galaxy Note系列、Galaxy S Ultra系列(配备S Pen)。
1. S Pen悬浮菜单截屏
- 拔出S Pen,点击悬浮菜单中的「智能选择」图标。
- 选择截取区域形状(矩形、圆形等),支持即时编辑与OCR文字提取。
2. 快速笔记截屏
- 在熄屏状态下拔出S Pen,直接书写或标注,内容自动保存为截图。
优势:精准截取局部内容,适合需要标注重点的场景。
**四、语音指令与快捷面板截屏
1. Bixby语音控制
- 唤醒Bixby(长按电源键或说出唤醒词),直接说“截屏”即可完成操作。
2. 通知栏快捷按钮
- 下滑通知栏,找到「截取屏幕」按钮(需提前添加到快捷面板)。
- 点击按钮一键截屏,省去按键操作。
适用人群:习惯单手操作或按键不便的用户。
**五、常见问题与解决方案
Q1:截图保存在哪里?
- 默认路径为相册的「Screenshots」文件夹,支持通过「我的文件」App分类查找。
Q2:截图后如何快速编辑?
- 点击预览缩略图,可使用内置工具添加文字、涂鸦或马赛克。
- 推荐使用「三星笔记」App进行高级标注与排版。
Q3:截屏时出现延迟或失败?
- 检查按键是否损坏(物理按键截屏)。
- 重启手机或更新系统至最新版本(One UI 6.0优化了手势响应速度)。
**六、提升截图效率的隐藏技巧
1、指关节双击截屏(需安装Good Lock插件):
- 通过「Good Lock」中的「RegiStar」模块,开启双击屏幕边缘触发截屏。
2、自定义截图快捷键:
- 在「设置」→「高级功能」→「侧键」中,将长按电源键设置为截屏功能。
3、游戏助手内截屏:
- 游戏过程中,侧滑调出游戏工具栏,点击相机图标可截屏且不中断游戏。
个人观点
三星手机的截图功能设计兼顾了多样性与实用性,从基础按键到S Pen的深度交互,几乎覆盖了所有用户需求,如果你是重度截图使用者,建议结合手势操作与快捷面板,并定期清理冗余截图以释放存储空间,熟练运用这些技巧,不仅能提升效率,还能让手机操作更符合个人习惯。