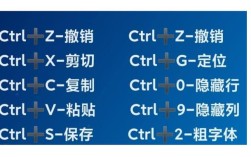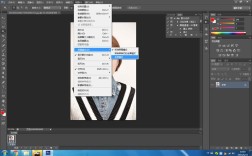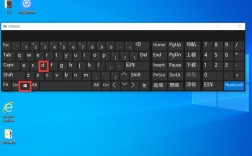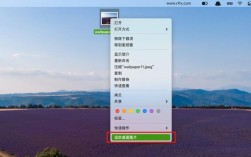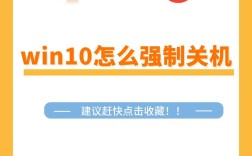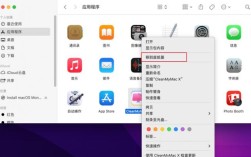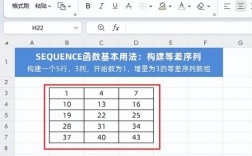如何在Mac上强制关机
一、前言
在现代计算中,Mac电脑以其出色的稳定性和可靠性而闻名,即使是最可靠的设备有时也会遇到问题,当应用程序无响应或系统完全冻结时,用户可能需要强制关闭Mac,本文将详细介绍如何在Mac上进行强制关机,并提供相关注意事项。
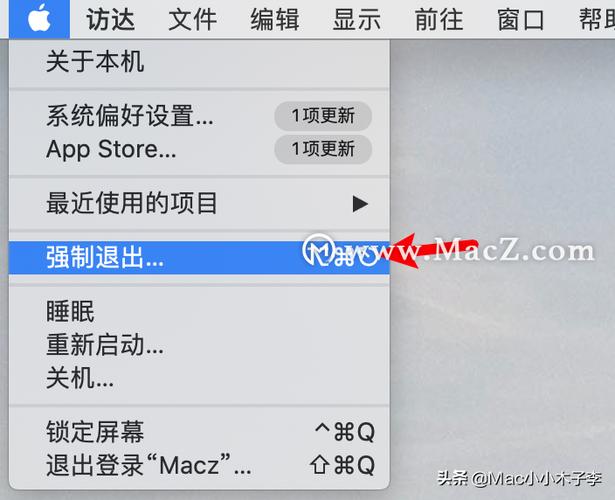
二、何时使用强制关机
强制关机是一种极端措施,通常只在以下情况下使用:
1、应用程序无响应:单个应用失去响应并且无法通过常规方法关闭。
2、系统冻结:整个系统无响应,鼠标和键盘输入均失效。
3、软件更新失败:在安装操作系统更新时发生错误,导致系统无法正常启动。
4、其他紧急情况:需要立即停止某些操作以防止数据丢失或硬件损坏。
三、如何强制关机
1. 使用电源按钮

按住Mac上的电源按钮约5至10秒钟,直到屏幕变黑并出现苹果标志为止,这种方法适用于所有型号的Mac电脑,包括MacBook、MacBook Air、MacBook Pro以及iMac等。
优点:简单直接。
缺点:可能导致未保存的数据丢失,甚至可能对系统文件造成损坏,建议仅在其他方法无效时使用此方法。
2. 使用键盘快捷键
同时按下Control + Command + Power键几秒钟,直到Mac强制关闭,这种方法同样适用于所有类型的Mac设备。
优点:不会像长按电源键那样容易损坏系统文件。
缺点:需要记住组合键的位置,并且在紧急情况下可能难以准确执行。
3. 耗尽电池(适用于笔记本电脑)
如果上述方法都不起作用,可以尝试拔下电源线并等待电池耗尽,对于较旧的MacBook,也可以从底部卸下电池以更快地关闭设备。
优点:作为最后的手段,可以解决几乎所有的冻结问题。
缺点:长时间等待,且有可能对电池寿命产生一定影响。
4. 安全弹出外部存储设备
在强制关机之前,确保安全弹出所有外部存储设备,以避免数据损坏,可以通过拖动到Dock中的“废纸篓”图标或使用Finder侧边栏中的弹出按钮来完成此操作。
重要性:防止外部驱动器内容受损。
步骤:
将外部驱动器拖到Dock中的“废纸篓”图标上。
或者打开Finder,点击侧边栏中的弹出按钮。
四、强制关机后的处理
1、重新启动Mac:短暂按下电源按钮以重新开机,大多数情况下,Mac应该能够正常启动并继续运行之前的任务。
2、检查磁盘:如果Mac无法再次开启,可能是硬盘出现了问题,此时可以使用macOS自带的磁盘工具进行检查和修复。
3、备份重要数据:定期备份重要文件,以防万一,可以使用Time Machine或其他备份解决方案来保护您的数据。
4、更新软件:确保您的操作系统和应用程序都是最新版本,以减少崩溃和冻结的可能性。
五、常见问题解答(FAQs)
Q1: 强制关机会损坏我的Mac吗?
A1: 偶尔一次强制关机通常不会造成严重的硬件损坏,但频繁这样做可能会对系统文件和硬盘产生负面影响,应尽量避免使用强制关机,除非绝对必要。
Q2: 如果我的Mac在强制关机后无法启动怎么办?
A2: 如果Mac无法启动,首先尝试进入安全模式(启动时按住Shift键),如果仍然不能解决问题,可能需要联系Apple支持或授权服务提供商进行进一步诊断和修复。
Q3: 有没有更安全的方法来关闭无响应的应用程序?
A3: 是的,您可以使用Option + Command + Escape打开“强制退出应用程序”窗口,然后选择无响应的应用并点击“强制退出”,这比强制关机更温和,但仍有风险。
Q4: 如何避免将来再次遇到这种情况?
A4: 确保定期更新操作系统和应用程序,不要安装来自不可信来源的软件,定期清理硬盘空间,并保持良好的散热条件,这些措施都可以降低系统崩溃的风险。