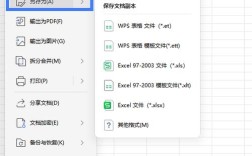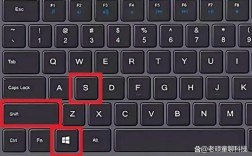在现代计算环境中,快速返回桌面是提高工作效率的关键,对于Mac用户而言,掌握一些快捷键和技巧可以帮助他们更高效地管理窗口和应用程序,以下是关于如何在Mac上快速回到桌面的全面指南:
快捷键方法
1、Command + Option + M + H:这是Mac系统中的一个隐藏功能,虽然组合键较长,但可以一键将所有打开的窗口最小化,从而快速显示桌面。
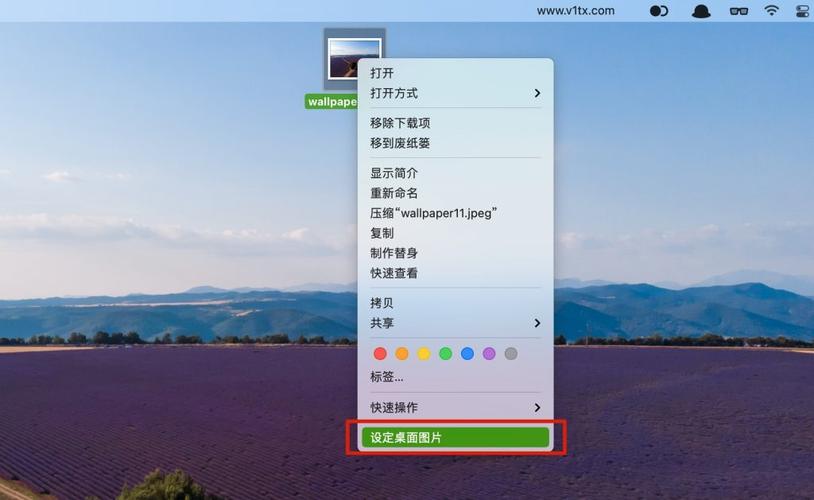
2、Fn + F11:这是一个更为常用的快捷键,通过“调度中心”的功能来显示桌面,用户可以在“系统偏好设置”中自定义这个快捷键,以便更符合个人习惯。
3、Command + F3:这个快捷键同样可以快速显示桌面,但它依赖于“调度中心”的设置,如果用户没有启用这个快捷键,可以在“系统偏好设置”中进行配置。
触摸板手势
1、四指上滑动:在Mac的触摸板上,使用四指向上滑动的手势可以快速显示所有打开的窗口,再次执行相同手势可以切换回桌面。
2、四指左右滑动:在触摸板上,四指左右滑动可以用来在不同的桌面之间切换,这对于管理多个虚拟桌面非常有用。
触发角设置
1、屏幕角落触发:用户可以在“系统偏好设置”中的“调度中心”选项里设置屏幕的某个角落作为触发角,将鼠标移动到屏幕左上角,就可以自动显示桌面。
2、自定义触发动作:除了显示桌面,用户还可以设置其他动作,如启动屏幕保护程序或睡眠显示器等。
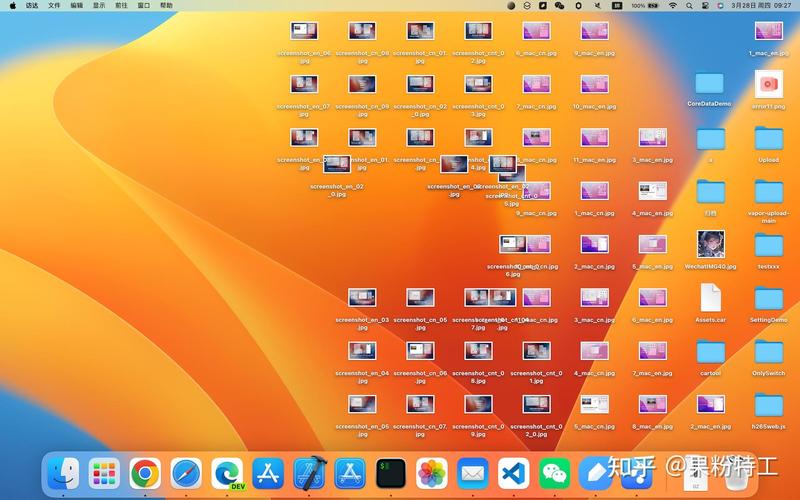
增加空白虚拟桌面
1、创建新桌面:在Mac的触摸板上,四指上滑动可以打开任务控制视图,点击屏幕右上角的加号可以增加一个新的虚拟桌面。
2、利用空白桌面:用户可以在一个虚拟桌面上不打开任何窗口,这样在任何时候切换到这个桌面就相当于回到了一个干净的桌面环境。
为了确保用户能够更好地理解和应用上述信息,以下是两个相关的FAQs:
Q1: 如果我希望更改Mac上显示桌面的快捷键,应该怎么做?
A1: 要更改显示桌面的快捷键,您需要进入“系统偏好设置”,然后选择“键盘”,在菜单栏中点击“快捷键”,找到“调度中心”,在那里您可以设置自己喜欢的快捷键来显示桌面。
Q2: Mac上的触发角功能是如何工作的?
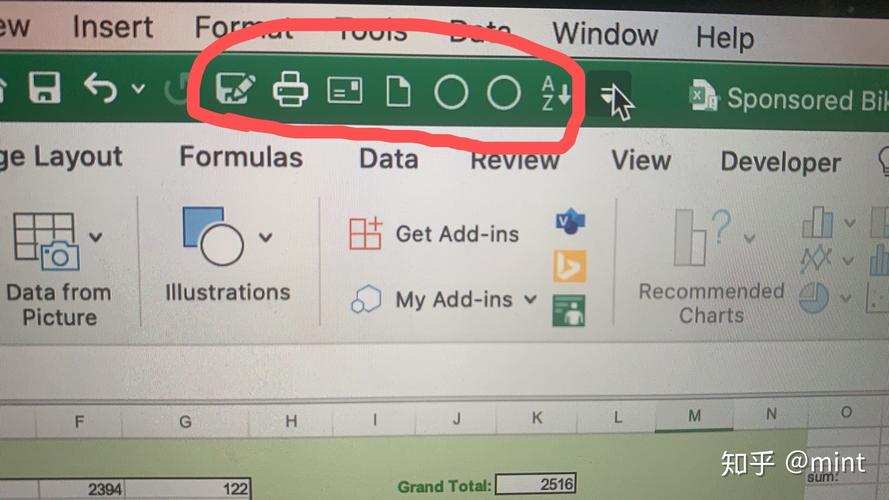
A2: 触发角功能允许用户将屏幕的某个角落设置为特定的操作区域,当用户的鼠标移动到设定的角落时,就会触发相应的动作,比如显示桌面、启动屏幕保护程序或使显示器进入睡眠状态,用户可以在“系统偏好设置”的“调度中心”中设置触发角。
Mac提供了多种快速返回桌面的方法,包括使用快捷键、触摸板手势、触发角以及虚拟桌面管理,用户可以根据自己的习惯和需求选择最适合自己的方式,通过合理设置和使用这些功能,Mac用户可以更加高效地管理和切换不同的工作空间。