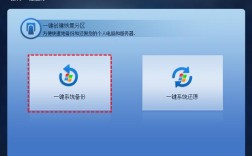在文档编辑过程中,修订模式是一个非常有用的功能,它可以帮助用户跟踪和记录文档中的所有更改,当不再需要这些修订记录时,退出修订模式就显得尤为重要,本文将详细介绍如何退出修订模式,包括多种方法的步骤、注意事项以及相关FAQs,帮助用户轻松掌握这一技能。
一、如何退出修订模式
1. 通过“审阅”选项卡取消修订

打开Word文档:启动Microsoft Word并打开包含修订的文档。
切换到“审阅”选项卡:在Word的顶部菜单栏中,点击“审阅”选项卡。
停止修订:在“审阅”选项卡中,找到“修订”组,点击“修订”按钮,使其不再处于激活状态(按钮背景变为灰色),这样,Word将停止记录新的修订。
2. 接受或拒绝所有修订
打开Word文档:启动Microsoft Word并打开包含修订的文档。
切换到“审阅”选项卡:在Word的顶部菜单栏中,点击“审阅”选项卡。

接受或拒绝所有修订:在“审阅”选项卡中,找到“接受”或“拒绝”按钮,选择“接受所有修订”或“拒绝所有修订”来一次性处理所有修订。
3. 使用快捷键退出修订模式
停止修订:按下键盘上的“Ctrl + Shift + E”组合键,可以快速停止修订模式。
4. 通过“选项”设置取消修订
打开Word文档:启动Microsoft Word并打开包含修订的文档。
点击“文件”选项:在Word文档中,点击左上角的“文件”选项。

选择“选项”:选择“选项”以打开Word选项窗口。
取消选中“在文档中显示修订”:在左侧菜单中,选择“高级”选项,向下滚动找到“显示文档内容”部分,确保取消选中“在文档中显示修订”选项。
保存更改:点击“确定”以保存更改。
5. 清除所有修订和批注
打开Word文档:启动Microsoft Word并打开包含修订的文档。
切换到“审阅”选项卡:在Word的顶部菜单栏中,点击“审阅”选项卡。
选择“清除”下拉菜单:在“审阅”选项卡中,找到“修订”组,点击“清除”下拉菜单,并选择“清除所有修订和批注”。
确认清除操作:确认清除操作后,所有修订和批注将被删除。
二、注意事项
1、备份文档:在退出修订模式之前,建议先备份文档,以防误操作导致数据丢失。
2、检查修订:在取消修订模式之前,仔细检查文档中的所有修订,确保没有遗漏重要的修改。
3、选择合适的方法:根据具体需求选择合适的方法来退出修订模式,如果只想隐藏修订标记而不删除它们,可以选择第一种方法;如果想彻底删除所有修订和批注,则可以选择第五种方法。
三、相关FAQs
Q1: 如何在WPS文字中关闭修订模式?
A1: 在WPS文字中关闭修订模式的步骤与Microsoft Word类似,首先打开WPS文字文档,然后点击菜单栏中的“审阅”选项卡,在工具栏上找到“修订”组,并点击“修订”按钮,在下拉菜单中,取消选中“修订”选项即可。
Q2: 如果我想保留修订记录但不想显示修订标记怎么办?
A2: 如果你想保留修订记录但不想显示修订标记,可以在Word的“审阅”选项卡中找到“显示以供审阅”下拉菜单,并选择“最终状态”或“原始状态”以查看修订前后的状态,这样,你可以看到所有的修订记录,但它们不会显示在文档中。
退出修订模式的方法多种多样,用户可以根据自己的需求和习惯选择合适的方式,无论是通过菜单栏操作、快捷键还是选项设置,都能轻松实现这一目的,希望本文的介绍能够帮助大家更好地掌握这一技能,提高文档编辑的效率和质量。