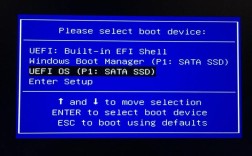电脑如何设置开机启动项
在现代计算机操作中,管理开机启动项是提高系统性能和用户体验的重要手段,随着时间的推移,电脑安装的软件越来越多,许多软件默认设置为开机自启,这会显著影响系统的启动速度和运行效率,本文将详细介绍如何在Windows系统中管理和优化开机启动项,确保电脑始终保持高效运行。
二、通过任务管理器设置开机启动项
1. 打开任务管理器
方法一:快捷键
按下Ctrl + Shift + Esc 组合键,可以直接打开任务管理器。
方法二:右键菜单
在Windows任务栏的空白处点击鼠标右键,选择“任务管理器”。
2. 切换到“启动”选项卡
在任务管理器窗口的顶部,点击“启动”选项卡,这里列出了所有已配置为开机启动的程序及其状态。
3. 管理启动项
禁用启动项
选择一个不需要开机启动的程序,点击右键,选择“禁用”,该程序将不再随系统启动。
启用启动项
如果需要重新启用某个已禁用的启动项,右键点击该程序,选择“启用”。
4. 示例与截图
禁用启动项示例

启用启动项示例

三、通过系统配置实用程序(msconfig)管理启动项
1. 打开msconfig
快捷键
按下Win + R 组合键,打开“运行”对话框,输入msconfig 并按回车,即可打开系统配置窗口。
2. 导航到“启动”选项卡
在系统配置窗口中,点击“启动”选项卡,这里会列出所有开机启动项,包括应用程序和系统服务。
3. 调整启动项
禁用启动项
取消选中不需要开机启动的程序或服务,然后点击“应用”按钮保存更改。
启用启动项
选中需要开机启动的程序或服务,确保其前面的复选框被勾选,然后点击“应用”按钮。
4. 重启计算机
为了使更改生效,通常需要重启计算机,点击“重新启动”按钮,计算机将立即重启并应用新的启动项配置。
5. 示例与截图
msconfig启动选项卡

四、通过注册表编辑器管理启动项
1. 打开注册表编辑器
快捷键
按下Win + R 组合键,打开“运行”对话框,输入regedit 并按回车,即可打开注册表编辑器。
2. 导航到启动项位置
对于当前用户:HKEY_CURRENT_USER\Software\Microsoft\Windows\CurrentVersion\Run
对于所有用户:HKEY_LOCAL_MACHINE\SOFTWARE\Microsoft\Windows\CurrentVersion\Run
3. 添加或删除启动项
添加启动项
右键点击右侧空白区域,选择“新建”>“字符串值”,命名新值为程序名称,并将其数值数据设置为程序的完整路径。
删除启动项
找到要删除的启动项,右键点击它,选择“删除”。
4. 注意事项
修改注册表前建议备份重要数据,以防止误操作导致系统问题。
谨慎操作注册表,错误的修改可能会导致系统不稳定或无法启动。
5. 示例与截图
注册表启动项路径

五、使用第三方工具管理开机启动项
1. 推荐工具
Autoruns(Sysinternals Suite):一款由微软提供的免费工具,可以详细列出和管理所有开机启动项。
CCleaner:一款系统优化工具,提供了开机启动项管理功能。
2. Autoruns使用方法
下载并解压:从官方网站下载Autoruns工具并解压到指定目录。
运行Autoruns:双击运行Autoruns.exe文件。
浏览启动项:在Autoruns界面中,可以看到所有开机启动项,包括应用程序、服务和计划任务等。
管理启动项:右键点击要管理的启动项,选择“Disable”禁用或“Delete”删除。
3. CCleaner使用方法
下载安装:从官方网站下载并安装CCleaner。
打开CCleaner:运行CCleaner,点击左侧的“工具”选项卡,然后选择“启动”。
管理启动项:在启动项列表中,取消选中不需要开机启动的程序,然后点击“应用”按钮保存更改。
4. 示例与截图
Autoruns界面

CCleaner启动项管理

管理电脑开机启动项是提升系统性能和用户体验的重要步骤,通过任务管理器、系统配置实用程序(msconfig)、注册表编辑器以及第三方工具等多种方式,用户可以灵活地控制哪些程序和服务在开机时自动启动,定期审查和优化开机启动项,可以有效减少不必要的资源占用,加快电脑的启动速度和运行效率,希望本文提供的方法能够帮助您更好地管理电脑的开机启动项,保持系统的高效运行。
七、FAQs
1. 如何更改开机启动项的数量?
开机启动项的数量可以通过任务管理器、msconfig或注册表编辑器进行管理,建议只保留必要的启动项,以加快开机速度和减少资源占用。
2. 如何更改电脑开机启动项?
可以通过以下几种方法更改电脑开机启动项:
使用任务管理器的“启动”选项卡。
使用msconfig的“启动”选项卡。
修改注册表中的相应键值。
使用第三方工具如Autoruns或CCleaner进行管理。