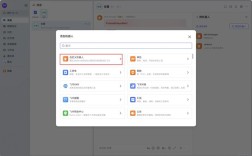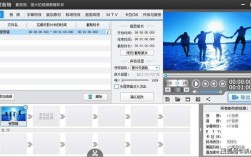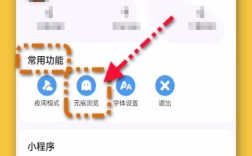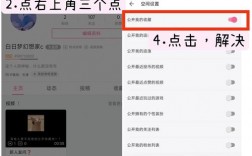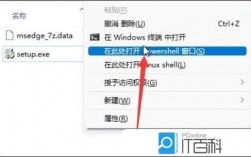如何在Mac上收藏网页
在现代互联网时代,浏览器已经成为我们获取信息的重要工具,Safari作为苹果公司开发的浏览器,因其简洁的界面和流畅的使用体验受到许多用户的喜爱,收藏网页是Safari的一项基本功能,能够帮助用户快速访问常用网站,本文将详细介绍如何在Mac上的Safari中收藏网页,包括操作步骤、管理收藏夹的方法以及一些实用的小技巧。
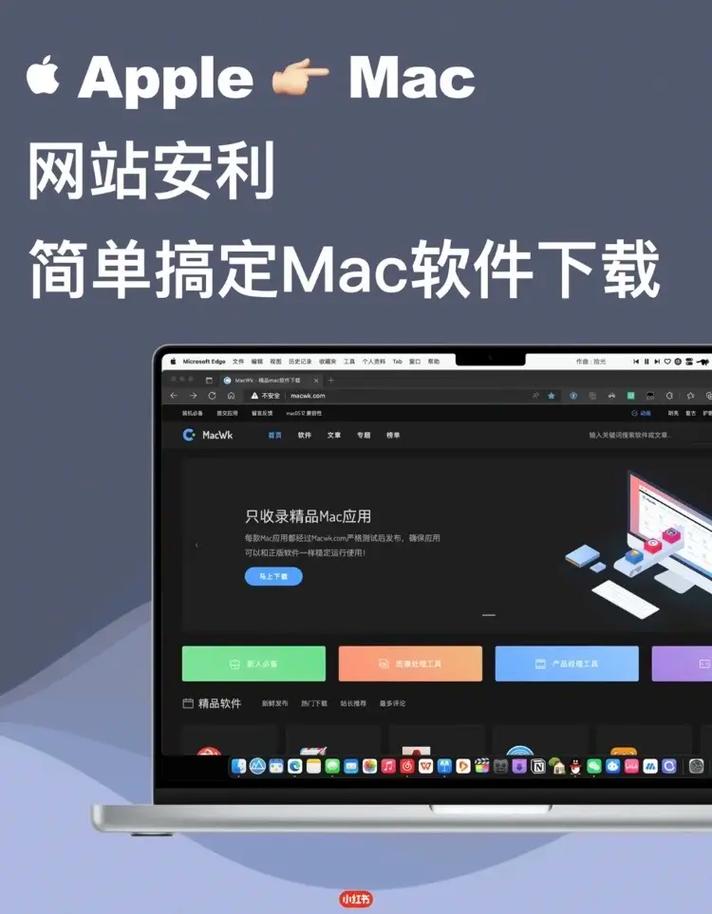
一、基础操作:如何在Mac上的Safari中收藏网页
1. 打开Safari浏览器
确保你已经打开了Safari浏览器,你可以通过点击Dock中的Safari图标或在应用程序中找到它来启动。
2. 访问你想要收藏的网页
在地址栏中输入你想要访问的网站URL,或者通过搜索引擎找到你想要收藏的网页。
3. 收藏网页
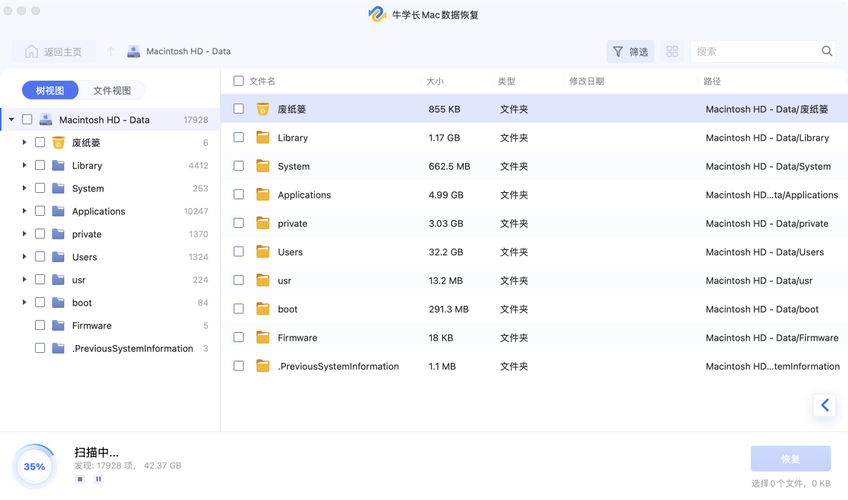
当你在想要收藏的网页上时,可以通过以下几种方式进行收藏:
使用菜单栏:点击菜单栏中的“书签”选项,然后选择“添加书签”。
使用快捷键:按下“Command + D”组合键,这将直接打开添加书签的对话框。
使用地址栏:在地址栏的右侧,有一个分享图标(一个方框里有一个向上的箭头),点击它,然后选择“添加书签”。
4. 选择保存位置
在弹出的对话框中,你可以选择将书签保存到“书签栏”或“其他书签”文件夹中,你还可以为书签命名,方便以后识别。
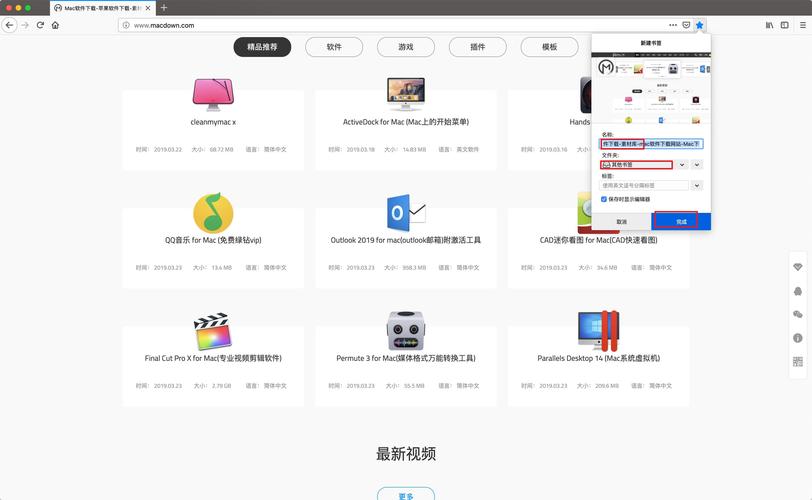
5. 完成收藏
确认所有信息无误后,点击“添加”按钮,完成网页的收藏。
二、高级操作:管理收藏夹
1. 打开书签管理器
在Mac上,你可以通过点击菜单栏中的“书签”选项,然后选择“显示书签”来打开书签管理器,在iPhone或iPad上,你可以点击底部的书签图标(一本打开的书)。
2. 编辑书签
在书签管理器中,你可以对书签进行编辑,选择你想要编辑的书签,右键点击(或长按),然后选择“重命名”或“删除”。
3. 创建文件夹
为了更好地管理书签,你可以创建文件夹,右键点击书签管理器中的空白区域,选择“新建文件夹”,然后为文件夹命名,将相关的书签拖放到这个文件夹中,方便管理。
4. 排序书签
你可以根据需要对书签进行排序,在书签管理器中,拖动书签到你想要的位置,或者使用右键菜单中的“排序”功能。
三、实用小技巧
1. 使用快捷键
熟悉Safari的快捷键可以提高你的使用效率,在Mac上使用“Command + Option + B”可以快速打开书签管理器。
2. 组织书签
定期检查和整理你的书签,删除不再使用的书签,保持书签栏的整洁。
3. 利用标签
在Safari中,可以为书签添加标签,帮助你更快找到所需的内容。
4. 备份书签
定期备份你的书签,以防数据丢失,在Mac上,可以通过“文件”菜单中的“导出书签”功能进行备份。
四、相关问答FAQs
Q1: Safari如何导入其他浏览器的书签?
A1: Safari支持从其他浏览器导入书签,以下是具体步骤:
打开Safari浏览器。
点击菜单栏中的“文件”,然后选择“导入自”。
在弹出的窗口中,选择你要导入的书签来源(如Chrome、Firefox等)。
选择要导入的书签文件,然后点击“导入”。
Q2: Safari如何同步书签到iCloud?
A2: Safari支持通过iCloud同步书签,确保在所有设备上都能访问到最新的收藏,以下是具体步骤:
确保你的Mac已经登录了Apple ID。
打开“系统偏好设置”,点击“Apple ID”。
确保“Safari”选项被勾选,以启用iCloud同步功能。
在其他苹果设备上登录同一个Apple ID,并确保Safari的同步功能也被启用。