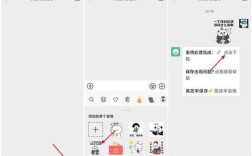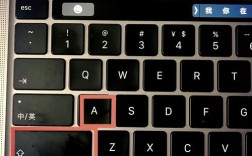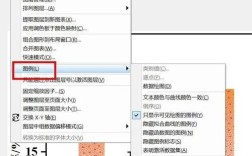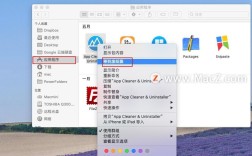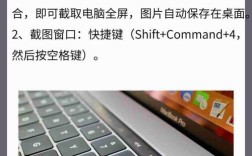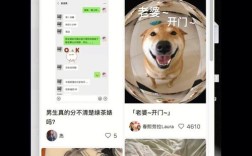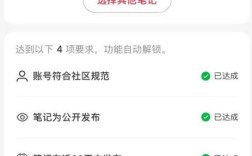在Mac电脑上添加打印机是一个相对简单的过程,但为了确保您能够顺利完成并正确使用打印机,以下是详细的步骤和注意事项,本文将全面覆盖如何在Mac上添加不同类型的打印机,包括USB连接的打印机、网络打印机以及共享打印机。
一、通过USB连接打印机
1、硬件连接:
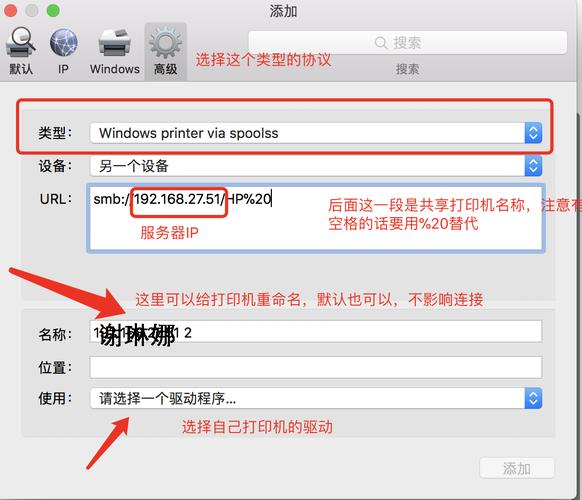
使用合适的USB线(如TypeC扩展接口)将打印机连接到Mac电脑。
2、系统偏好设置:
打开“系统偏好设置”。
选择“打印机与扫描仪”。
点击左侧框中的“+”号,添加打印机。
3、自动检测:
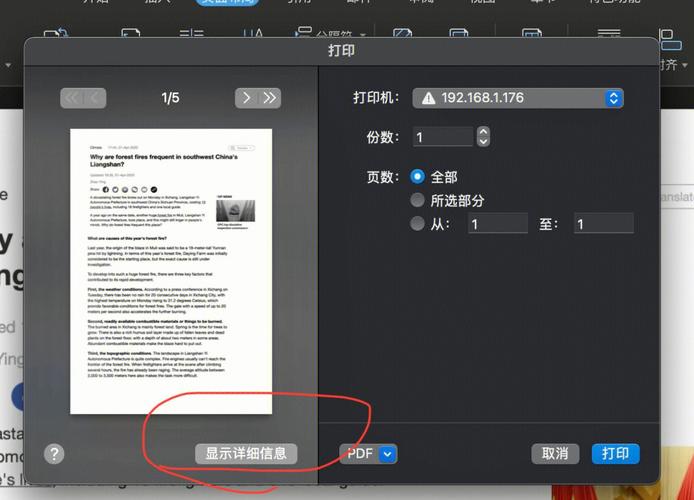
Mac会自动搜索并列出所有通过USB连接的打印机。
选择检测到的打印机,然后点击“添加”按钮。
4、安装驱动:
如果需要,系统会提示安装驱动程序,根据提示完成安装即可。
二、通过IP地址添加网络打印机
1、获取打印机IP地址:
可以通过打印机的显示屏或向公司管理人员获取。
2、系统偏好设置:
打开“系统偏好设置”,选择“打印机与扫描仪”。
点击“+”号,选择“添加打印机或扫描仪”。
3、IP选项卡:
在添加窗口中,选择“IP”选项卡。
输入打印机的IP地址,端口选择LPD(对于某些品牌可能需要尝试其他端口)。
4、选择驱动:
系统会自动搜索并列出可用的驱动程序,选择与您的打印机型号匹配的驱动,然后点击“添加”。
5、测试打印:
添加完成后,进行测试打印以确认连接成功。
三、添加共享打印机
1、系统偏好设置:
打开“系统偏好设置”,选择“打印机与扫描仪”。
点击“+”号,选择“添加打印机或扫描仪”。
2、Windows共享打印机:
在添加窗口中,选择“Windows”选项。
浏览工作组或域,找到共享的打印机,然后选择它。
3、安装驱动:
如果需要,系统会提示安装驱动程序,根据提示完成安装。
4、默认打印机设置:
可以将共享打印机设置为默认打印机,以便以后默认使用该打印机进行打印。
四、常见问题及解决方法
1、无法检测到打印机:
确保打印机已正确连接并开启。
检查USB线或网络连接是否正常。
尝试重新启动打印机和Mac电脑。
2、驱动程序安装失败:
确保下载的驱动程序与您的Mac系统版本和打印机型号匹配。
尝试从官方网站重新下载安装驱动程序。
3、打印任务无法完成:
检查打印机是否缺纸或墨水。
确保打印机没有错误提示或故障。
尝试取消并重新发送打印任务。
在Mac电脑上添加打印机是一个相对简单的过程,无论是通过USB连接、IP地址还是共享方式,都可以通过系统偏好设置中的“打印机与扫描仪”来完成,在添加过程中,注意选择合适的连接方式和驱动程序,并进行必要的测试以确保连接成功,如果遇到问题,可以参考上述常见问题及解决方法进行排查和解决,希望本文能够帮助您顺利在Mac上添加并使用打印机。
六、相关FAQs
Q1: 如何在Mac上更改默认打印机?
A1: 在“系统偏好设置”中选择“打印机与扫描仪”,然后在列表中选择您想要设为默认的打印机,右键点击并选择“设为默认打印机”。
Q2: Mac如何连接WiFi打印机?
A2: 首先确保打印机已经连接到WiFi网络,然后在Mac的“系统偏好设置”中选择“打印机与扫描仪”,点击“+”号添加打印机,选择网络打印机,并在列表中找到您的WiFi打印机进行连接,如果需要,输入WiFi密码完成连接。