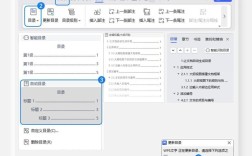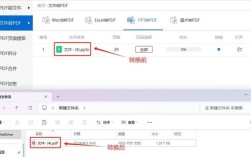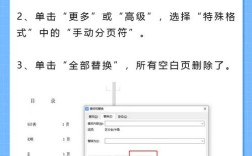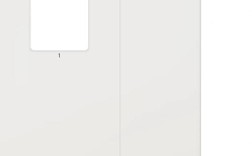如何去除页眉上的横线
在编辑Word文档时,页眉上的横线常常是一个令人头疼的问题,尽管这些横线有时能增添视觉效果,但在很多情况下,它们显得多余甚至影响美观,本文将详细介绍几种有效的方法来去除页眉上的横线,并提供一些实用的技巧和注意事项。
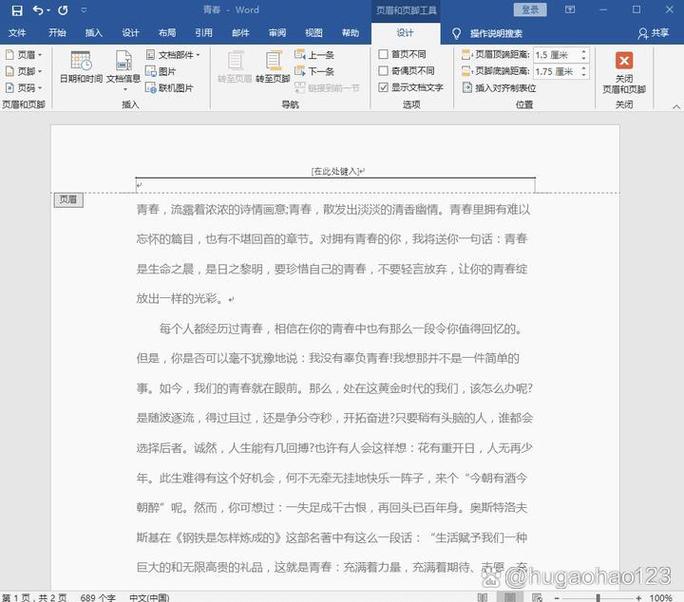
一、清除格式法
1、步骤:
双击页眉区域进入编辑模式。
选择需要去除横线的文本或段落。
点击【开始】选项卡,然后找到【字体】组中的“橡皮擦”图标(清除所有格式),点击即可。
或者,点击【样式】组中的下拉箭头,选择【清除格式】。
2、优缺点:

优点:操作简单快捷。
缺点:会清除所选内容的所有格式,包括字体、颜色等。
二、快捷键法
1、步骤:
双击页眉区域进入编辑模式。
使用快捷键【Ctrl + Shift + N】一键清除横线。
2、优缺点:
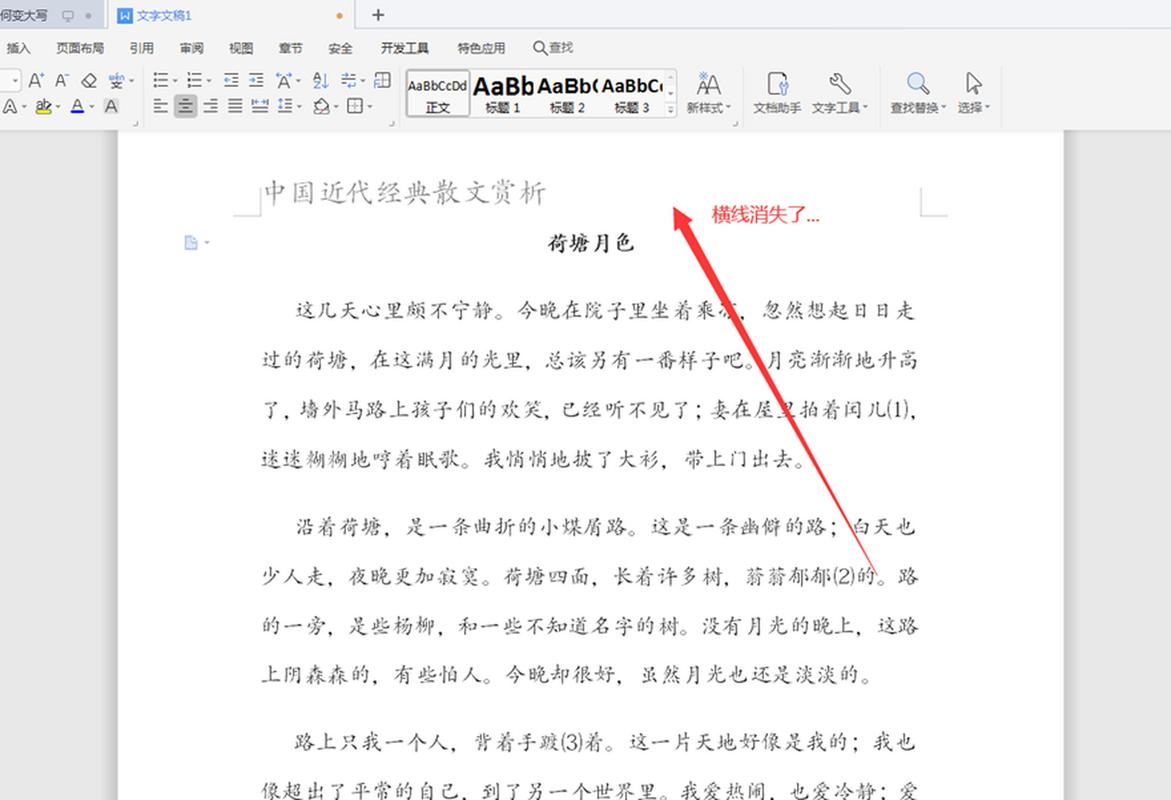
优点:非常快速且易于操作。
缺点:同样会清除所选内容的所有格式。
三、去掉下边框法
1、步骤:
双击页眉区域进入编辑模式。
选中需要去除横线的文本或段落。
点击【开始】选项卡,然后在【段落】组中找到【边框】按钮的下拉箭头。
从下拉菜单中选择【边框和底纹】。
在弹出的对话框中,选择【边框】选项卡,取消选中【下框线】复选框,点击【确定】。
2、优缺点:
优点:可以保留其他格式不变,只删除横线。
缺点:需要多步操作,稍微复杂一些。
四、永久去除横线法
1、步骤:
双击页眉区域进入编辑模式。
点击【开始】选项卡,然后在【样式】组中点击右下角的小箭头图标。
在弹出的样式列表中,找到正在使用的页眉样式,右键点击并选择【修改】。
在弹出的对话框中,点击左下角的【格式】按钮,选择【边框】。
在边框设置中,取消选中【下框线】复选框,点击【确定】。
勾选【基于该模板的新文档】复选框,然后点击【确定】。
2、优缺点:
优点:一劳永逸地解决问题,以后都不会再出现横线。
缺点:需要一定的操作经验,对新手来说可能有些复杂。
五、调整页边距法
1、步骤:
打开Word文档,点击顶部的【布局】选项卡。
在【页面设置】组中,找到并点击【页边距】下拉菜单。
选择【自定义边距】选项。
在弹出的对话框中,将顶部页边距调整为一个较大的数值,使得页眉中的横线被覆盖。
2、优缺点:
优点:简单易行,适用于大多数情况。
缺点:可能会影响整体布局,特别是对于已经精细排版的文档。
六、使用查找和替换功能法
1、步骤:
按下【Ctrl + H】组合键,打开【查找和替换】对话框。
在【查找内容】框中输入^b(表示下划线)。
在【替换为】框中留空。
点击【全部替换】。
2、优缺点:
优点:适用于大量文档中的批量处理。
缺点:需要一定的技术基础,且可能会误删其他下划线内容。
七、直接剪切或删除法
1、步骤:
双击页眉区域进入编辑模式。
将鼠标光标放置在横线上方,点击鼠标右键,选择【剪切】或【删除】选项。
2、优缺点:
优点:直接有效,适用于简单的文档。
缺点:可能会影响页眉的其他内容,建议先备份文档。
在选择去除页眉横线的方法时,可以根据具体需求和文档的特点来决定,以下是一些建议:
如果只是偶尔需要去除横线,可以使用清除格式法或快捷键法。
如果希望保留页眉的其他格式,可以选择去掉下边框法。
如果经常需要去除横线,可以考虑永久去除横线法。
对于大量文档中的批量处理,可以使用查找和替换功能法。
无论使用哪种方法,都建议先备份文档以防万一。
九、相关问答FAQs
问1:为什么页眉上会出现横线?
答1:页眉上出现横线通常是由于Word默认样式设置了下边框效果,当用户在页眉处输入内容时,软件会自动添加这种样式效果,通过修改默认样式或使用上述方法,可以轻松去除这些横线。
问2:去除页眉横线后,如何恢复原来的格式?
答2:如果在使用清除格式法或快捷键法后想要恢复原来的格式,可以尝试以下方法:重新设置文本的字体、颜色等属性;或者再次应用之前的样式(如果有保存的话),如果使用的是去掉下边框法或永久去除横线法,则不会对其他格式产生影响。