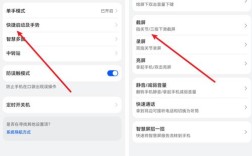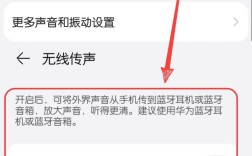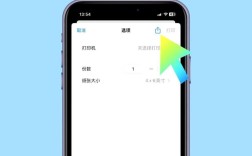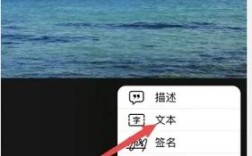将华为手机中的照片导入电脑可以通过多种方法实现,以下是几种常见的方式及其详细步骤:
1、使用USB数据线连接
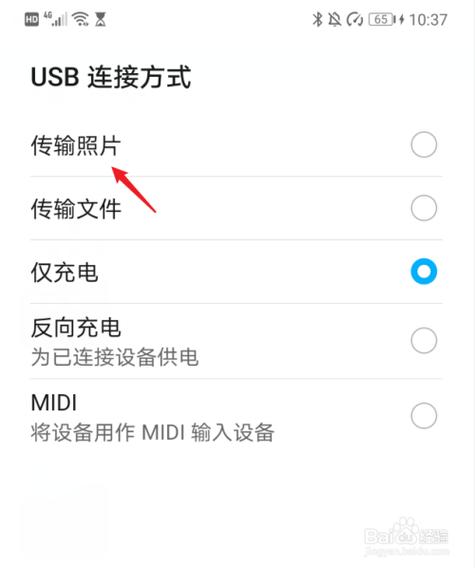
准备工作:确保你有一根适用于你手机的USB数据线。
开启USB调试:在华为手机上,进入“设置”>“关于手机”,连续点击“版本号”七次以启用开发者模式,然后返回“设置”,进入“开发者选项”,找到并开启“USB调试”。
连接设备:使用USB数据线将手机与电脑连接,在手机上选择“传输文件”或“媒体设备(MTP)”模式。
访问照片:在电脑上,打开“此电脑”或“我的电脑”,你会看到一个新的驱动器图标,代表你的华为手机,双击它,进入内部存储,然后导航到“DCIM”或“Pictures”文件夹,这里通常存放着你的照片。
复制或移动照片:选中你想要导入的照片,右键点击并选择“复制”或“剪切”,然后在电脑上选择一个目标文件夹,右键点击并选择“粘贴”。
2、使用华为手机助手

下载并安装:从华为官网或应用商店下载并安装“华为手机助手”到你的电脑上。
连接设备:使用USB数据线将手机与电脑连接,并确保手机上已开启USB调试。
启动软件:打开华为手机助手,软件会自动识别你的手机型号并进行连接。
备份或导出照片:在华为手机助手界面中,找到“我的设备”下的“图片”或类似选项,勾选你想要导出的照片,然后点击“导出”或“备份”按钮,选择电脑上的保存路径即可。
3、使用华为云服务
开启云备份:在华为手机的“设置”中,找到“云空间”或“云服务”,确保已登录华为账号,并开启云备份功能。
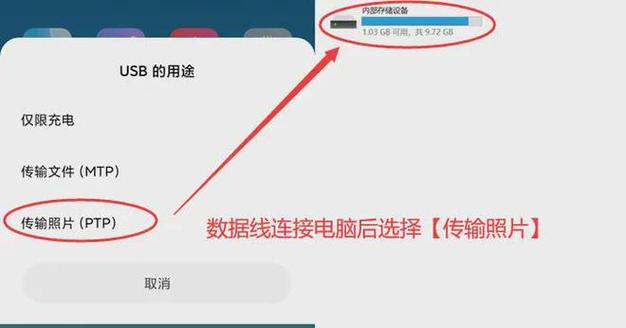
备份照片:在云服务设置中,选择需要备份的数据类型,包括照片,然后进行备份,备份完成后,你可以在电脑上访问华为云官网,登录你的华为账号,找到备份的照片并下载到本地。
4、使用第三方应用
发送到聊天工具:你可以将照片发送到微信、QQ等聊天工具的文件传输助手或自己的账号,然后在电脑上登录相同的账号,下载这些照片。
使用文件管理应用:如ES文件浏览器等,这些应用通常支持通过WiFi直接在手机和电脑之间传输文件,你需要在手机上和电脑上同时安装该应用,并确保它们处于同一网络环境下。
5、使用NFC一碰传功能(如果支持)
开启NFC功能:在华为手机和电脑上都开启NFC功能。
触碰传输:将手机背部的NFC区域靠近电脑的NFC感应区,根据提示完成配对和连接。
选择文件传输:在手机或电脑上选择需要传输的照片,确认后即可开始传输。
表格:华为手机照片导入电脑的方法对比
| 方法 | 优点 | 缺点 | 适用场景 |
| USB数据线连接 | 直接、快速、无需额外软件 | 需要数据线、USB调试可能较复杂 | 所有用户,特别是需要大量数据传输时 |
| 华为手机助手 | 官方工具、稳定可靠、支持批量操作 | 需要安装软件、可能受网络环境影响 | 华为手机用户,特别是需要备份或同步数据时 |
| 华为云服务 | 无线传输、随时随地访问 | 依赖网络速度、可能需要付费扩容 | 需要云端备份或跨设备访问照片的用户 |
| 第三方应用 | 灵活多样、支持多种文件类型 | 可能需要额外安装应用、隐私顾虑 | 熟悉第三方应用或有特定需求的用户 |
| NFC一碰传 | 快速便捷、无需线缆或网络 | 需要支持NFC的设备、传输距离有限 | 支持NFC功能且追求极致便捷的用户 |
FAQs 相关问题解答
Q1: 如果我想导入大量照片,哪种方法最高效?
A1: 对于大量照片的导入,推荐使用USB数据线连接配合华为手机助手或直接通过USB数据线在文件管理器中操作,因为这些方法提供了批量选择和快速传输的能力。
Q2: 我没有数据线,还能导入照片吗?
A2: 是的,你可以通过华为云服务、第三方应用(如微信、QQ的文件传输功能)或NFC一碰传(如果设备支持)来无线导入照片。
Q3: 使用华为手机助手导入照片时,照片会被自动备份到云端吗?
A3: 不一定,华为手机助手主要用于在手机和电脑之间传输数据,包括照片,但如果你在手机中设置了云备份功能,并且选择了自动备份照片,那么照片确实可能会被备份到云端,不过,这两者之间没有直接的关联,它们是两个独立的功能。
Q4: 如何确保我导入的照片在电脑上保持原有的质量和分辨率?
A4: 当你使用USB数据线连接、华为手机助手、华为云服务或第三方应用导入照片时,只要不对这些照片进行编辑或压缩,它们就会保持原有的质量和分辨率,建议在导入过程中选择“原始大小”或“高质量”选项(如果有的话),以确保照片质量不受损。