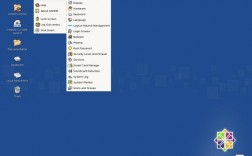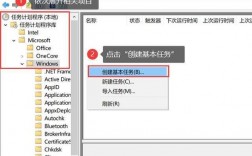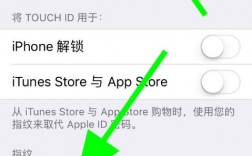在PowerPoint中设置幻灯片背景是一项重要的设计任务,它能够显著提升演示文稿的视觉效果和专业度,以下是详细的步骤和方法,帮助你轻松完成这一任务:
基本操作步骤
1、新建幻灯片:打开你的PPT文档,右键点击页面的任意空白处,选择“设置背景格式”,或者单击【设计】选项,在右侧的【背景样式】中选择【设置背景格式】。

2、选择填充模式:在弹出的窗口中,你可以选择四种填充模式:纯色填充、渐变填充、图片或纹理填充、图案填充。
3、图片来源:如果你选择了“图片或纹理填充”,可以在“图片源”下选择“插入”来从电脑中选择图片,或者使用“剪贴板”来插入已经复制的图片。
4、调整不透明度:插入图片后,可以调整其不透明度,如果觉得图片过于突兀,可以适当降低透明度,以获得更好的视觉效果。
5、应用到所有幻灯片:设置完毕后,如果希望将相同的背景应用于所有幻灯片,请点击“设置背景格式”窗口右下角的“应用全部”。
详细设置方法
1. 纯色填充
操作步骤:在“设置背景格式”中选择“纯色填充”,然后选择一个颜色,你还可以通过“主题颜色”或“标准颜色”进行更细致的选择。
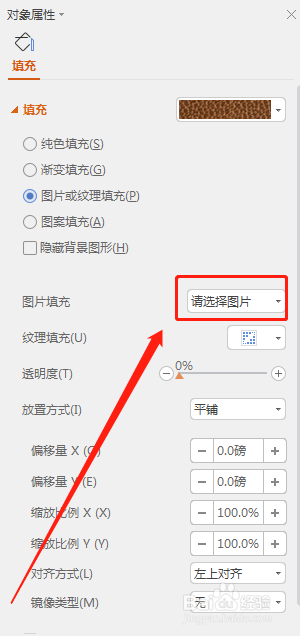
应用场景:适用于简洁风格的演示文稿,如商务报告或学术讲座,纯色背景能够让内容更加突出,减少视觉干扰。
2. 渐变填充
操作步骤:选择“渐变填充”,然后选择预设的渐变效果,或者自定义渐变的颜色和方向。
应用场景:渐变背景适合用于需要柔和过渡效果的演示文稿,如产品展示或艺术展览,渐变填充能够增加视觉层次感,使演示文稿更具吸引力。
3. 图片或纹理填充
操作步骤:选择“图片或纹理填充”,点击“文件”按钮插入一张准备好的图片,根据需要调整透明度、平铺方式等参数。

应用场景:图片背景非常适合用于需要强烈视觉冲击的场合,如旅游介绍、时尚展示等,通过精心挑选的图片,可以大大提升演示文稿的质感和观赏性。
4. 图案填充
操作步骤:在“设置背景格式”中选择“图案填充”,然后从预设的图案中选择一个,并调整前景和背景的颜色。
应用场景:图案填充适用于需要一定装饰效果但又不过于复杂的演示文稿,如教育课件或内部培训材料,图案填充能够增加背景的趣味性,同时保持内容的清晰可见。
利用母版设置背景
母版功能允许你在一个地方设置背景,并将其应用到所有幻灯片,从而确保演示文稿的统一性和专业性。
1、进入母版视图:在PPT中,点击“视图”菜单,然后选择“幻灯片母版”。
2、设置背景:在母版视图中,按照上述步骤设置纯色、渐变、图片或纹理填充,设置完成后,关闭母版视图,所有基于该母版的幻灯片都将自动更新为新的背景。
3、编辑单个幻灯片背景:即使使用了母版,你仍然可以单独编辑某张幻灯片的背景,只需右键点击该幻灯片,选择“设置背景格式”,并进行相应的调整即可。
常见问题解答(FAQs)
1、如何快速更换所有幻灯片的背景?
你可以通过“设计”选项卡中的“背景样式”快速更改所有幻灯片的背景,只需选择一个新的背景样式,然后点击“全部应用”即可。
2、如何删除幻灯片的背景图片?
要删除当前幻灯片的背景图片,可以进入“设置背景格式”,选择“纯色填充”,并将颜色设置为白色或其他你想要的颜色,然后点击“应用全部”。
3、如何在幻灯片背景中添加视频?
目前,PowerPoint不支持直接在背景中插入视频,但你可以将视频插入到幻灯片中,并调整其大小和位置,使其看起来像是背景的一部分。
通过以上步骤,你可以轻松地在PowerPoint中设置各种类型的幻灯片背景,无论是纯色、渐变、图片还是图案填充,合理运用这些技巧,可以让你的演示文稿更加生动有趣,吸引更多观众的注意力。