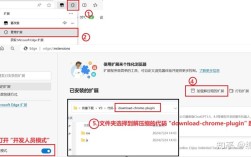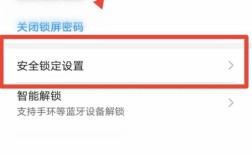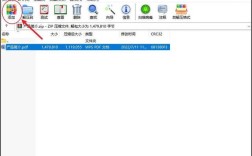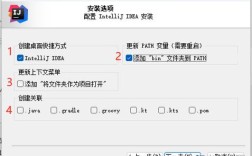联想电脑如何进入安全模式?
联想电脑是一款广受欢迎的个人电脑品牌,其产品涵盖了从商务办公到家用娱乐的多种需求,在使用过程中,用户可能会遇到各种问题,如系统崩溃、病毒感染等,这些问题往往需要通过进入安全模式来解决,安全模式是一种特殊的启动方式,它允许用户以最基本的环境启动操作系统,从而进行故障排除和修复,下面将详细介绍联想电脑如何进入安全模式:
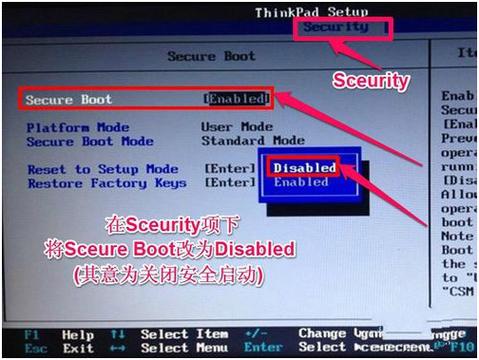
一、方法
联想电脑进入安全模式的方法主要有以下几种:
使用快捷键组合
通过系统设置界面
使用命令提示符
使用第三方工具(此方法不推荐,因为可能带来安全风险)
二、具体操作步骤
1. 使用快捷键组合
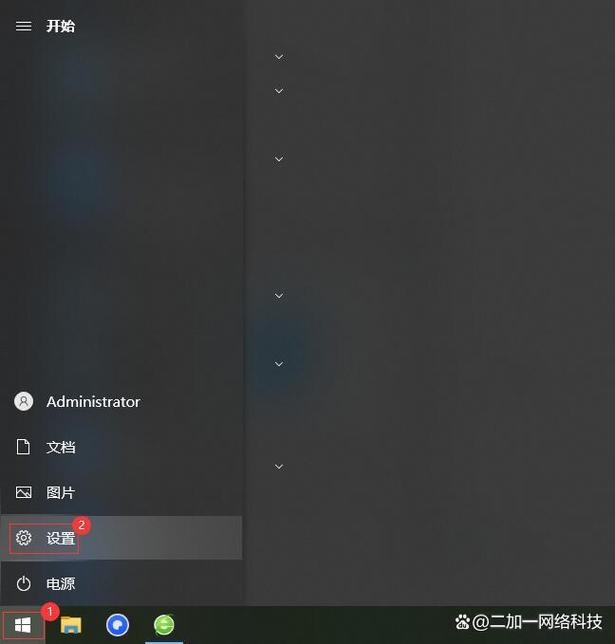
方法一:Shift + 重启
点击“开始”菜单,按住键盘上的“Shift”键不放。
然后点击“电源按钮”,选择“重新启动”。
电脑会进入蓝色界面,点击“疑难解答”。
接着点击“高级选项”。
点击右下角的“重启”按钮。
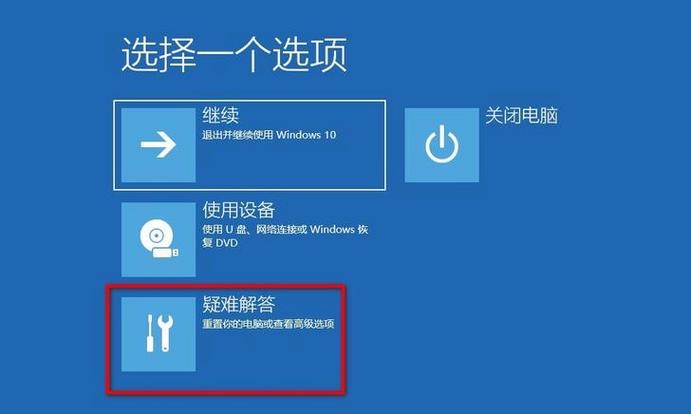
重启后,选择“安全模式”即可进入安全模式。
方法二:F8 键
在按下电源键开机后,会出现联想logo,这时候按住“F8键”或者“Shift+F8”。
在出现的菜单中选择“安全模式”进入。
注意:Win10系统的引导界面已经取消了F8键的功能,因此这种方法可能不适用于所有版本的Windows系统。
2. 通过系统设置界面
点击“开始”菜单,选择“设置”选项。
点击“更新和安全”。
选择“恢复”。
在“高级启动”下,点击“立即重新启动”。
电脑会重新启动并进入一个新的界面,你可以选择“疑难解答”>“高级选项”>“启动设置”。
最后点击“重新启动”,按下数字键4,就可以进入安全模式。
3. 使用命令提示符
按“Win+R”键打开运行窗口。
输入“msconfig”,然后点击“确定”。
在弹出的系统配置窗口中,点击“引导”选项卡。
勾选“安全引导”选项,选择需要的安全模式(通常选1标准安全模式或者4带网络安全模式)。
点击“应用”和“确定”,然后重启电脑即可进入安全模式。
三、注意事项
进入安全模式后,电脑会以最小化的方式启动系统,只提供最基本的功能,因此请谨慎操作,以免造成系统损坏。
不同的操作系统版本可能略有差异,请根据自己使用的操作系统选择合适的方法。
如果以上方法均无法进入安全模式,可能是系统存在严重问题,建议寻求专业技术支持或考虑重装系统。
| 方法 | 操作步骤 | 适用系统 |
| Shift + 重启 | 1. 点击“开始”菜单,按住“Shift”键不放 2. 点击“电源按钮”,选择“重新启动” 3. 点击“疑难解答”>“高级选项”>“重启” 4. 选择“安全模式” | Win10及以上 |
| F8 键 | 1. 按下电源键开机后,出现联想logo时按住“F8键”或“Shift+F8” 2. 选择“安全模式” | Windows各版本 |
| 系统设置界面 | 1. 点击“开始”菜单,选择“设置” 2. 点击“更新和安全”>“恢复”>“高级启动” 3. 点击“立即重新启动” 4. 选择“疑难解答”>“高级选项”>“启动设置” 5. 按下数字键4进入安全模式 | Win10及以上 |
| 命令提示符 | 1. 按“Win+R”键,输入“msconfig” 2. 点击“引导”选项卡,勾选“安全引导” 3. 选择需要的安全模式,重启电脑 | Windows各版本 |
五、FAQs
Q1: 为什么我的电脑无法进入安全模式?
A1: 如果电脑无法进入安全模式,可能是由于以下原因造成的:一是系统文件损坏或丢失,导致无法正常加载安全模式;二是硬件故障,如内存、硬盘等出现问题;三是Bios设置错误或被篡改,如果遇到这种情况,建议尝试使用系统修复工具或恢复BIOS默认设置,如果问题依然存在,可能需要寻求专业技术支持或考虑重装系统。
Q2: 在安全模式下可以做什么?
A2: 在安全模式下,你可以进行一系列故障排除和修复操作,你可以卸载最近安装的有问题的软件或驱动程序;运行病毒扫描程序查杀病毒和恶意软件;修复系统文件和注册表错误;还原系统到之前的某个状态等,你还可以在安全模式下备份重要数据或进行其他必要的维护工作,但请注意,在安全模式下不要随意更改系统设置或删除未知的文件,以免造成不必要的麻烦。