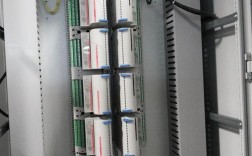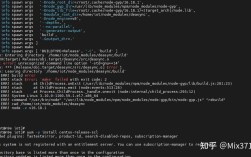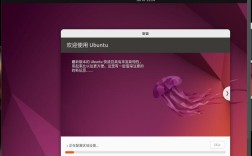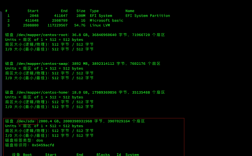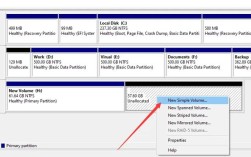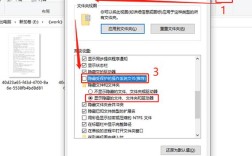新购买的移动硬盘通常需要进行分区,以便更好地组织和管理数据,以下是关于如何对新买的移动硬盘进行分区的详细步骤和相关信息:
一、分区前的准备工作
1、备份数据:在对移动硬盘进行分区之前,请确保已经备份了所有重要数据,以防万一出现数据丢失的情况。
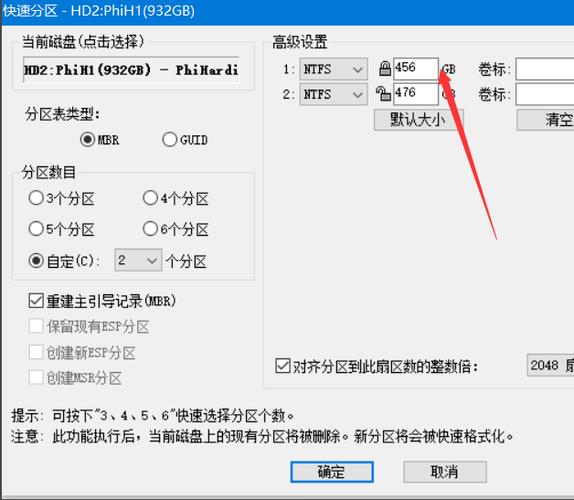
2、连接移动硬盘:将移动硬盘通过USB接口连接到电脑上,并确保电脑能够正常识别到移动硬盘。
二、使用Windows磁盘管理器给移动硬盘分区
Windows磁盘管理器是操作系统自带的一个免费工具,可以帮助我们管理硬盘分区、格式化硬盘以及分配盘符等操作,以下是使用磁盘管理器给移动硬盘分区的具体步骤:
1、打开磁盘管理器:右击开始菜单,然后选择“磁盘管理”,即可打开磁盘管理器。
2、找到移动硬盘:在磁盘管理器里找到需要进行分区的移动硬盘。
3、压缩卷:如果移动硬盘上已经有未分配的空间,可以直接跳过这一步,否则,需要先对现有的分区进行压缩以释放未分配的空间,右键点击要压缩的分区,选择“压缩卷”,然后在弹出的窗口中输入要压缩的空间量(如500GB),点击“压缩”。
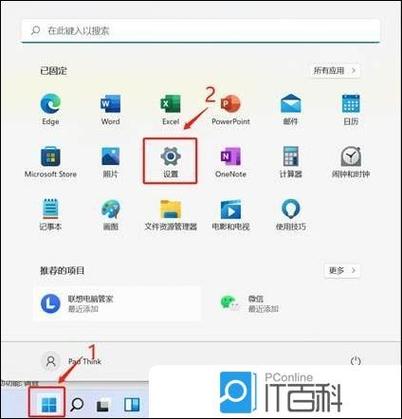
4、新建简单卷:在未分配的空间上右击,选择“新建简单卷”,按照向导的指示设置新分区的大小、驱动器号和文件系统类型等设置,最后将分区格式化。
三、使用第三方分区工具DiskGenius给移动硬盘分区
DiskGenius免费版是一款功能强大且易于使用的磁盘管理工具,软件提供了丰富的功能和友好的用户界面,以下是使用DiskGenius软件给移动硬盘分区的具体步骤:
1、下载并安装DiskGenius:在软件官网或是其他可靠的平台下载DiskGenius免费版,解压缩后运行软件。
2、找到移动硬盘:在软件里找到想要进行分区的移动硬盘。
3、新建分区:点击该盘上的空闲区域,然后点击“新建分区”按钮,在弹出的窗口上,为新分区选择分区类型、文件系统类型、分区大小等,然后点击“确定”。
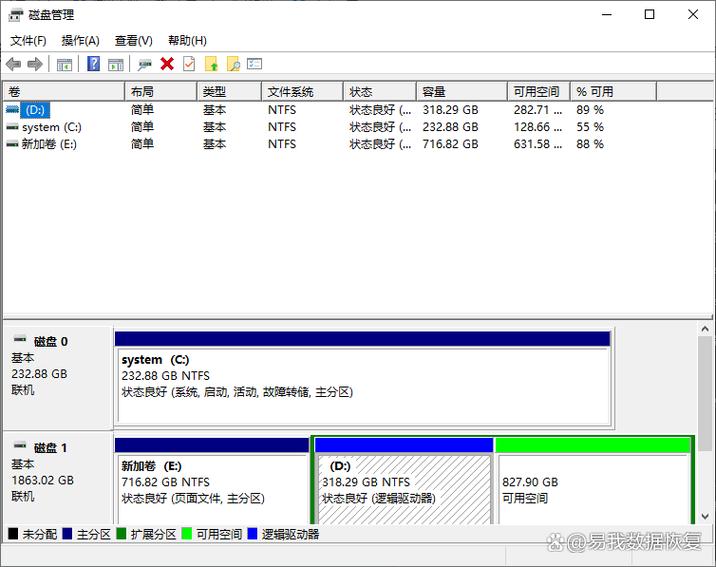
4、保存更改并格式化:点击“保存更改”按钮,将新建立的分区保存到分区,然后根据软件提示将该分区格式化即可。
四、实用小技巧
1、增加现有分区:如果移动硬盘上已经有分区了,我们可以继续给移动硬盘分区,比如将现有的某个大分区拆分成两个,并且拆分过程不会删除现有数据。
2、调整分区大小:在DiskGenius中,可以通过拖动分区设置大小,也可以在下方输入框输入数值来调整分区大小。
3、快速分区:如果想给移动硬盘重新分区,还可以尝试DiskGenius的“快速分区”功能,可以快速地将移动硬盘分为多个分区,需要注意的是,在执行快速分区之前,需要先把移动硬盘上的数据备份到其他地方。
五、注意事项
在分区过程中要小心谨慎,避免误操作导致数据丢失或分区失败。
在进行任何分区操作之前,请务必备份重要数据。
如果遇到问题或不确定如何操作,请及时咨询技术支持或专业人士。
六、相关表格示例
| 步骤 | 操作内容 | 注意事项 |
| 1 | 打开磁盘管理器 | 确保已备份数据 |
| 2 | 找到移动硬盘 | 确保电脑识别到移动硬盘 |
| 3 | 压缩卷(如有需要) | 释放未分配空间 |
| 4 | 新建简单卷 | 设置大小、驱动器号、文件系统类型 |
| 5 | 打开DiskGenius软件 | 确保已下载并安装 |
| 6 | 找到移动硬盘并新建分区 | 选择分区类型、文件系统类型、分区大小 |
| 7 | 保存更改并格式化 | 根据软件提示完成 |
七、FAQs
Q: 如何在已有分区的基础上增加新分区?
A: 在DiskGenius中,找到移动硬盘上空闲区域比较充裕的一个分区,右击该分区,然后选择“建立新分区”或是“拆分分区”,程序会弹出窗口,在这里可以通过拖动分区设置大小,也可以在下方输入框输入数值,设置好分区的大小后,点击“开始”按钮等待程序执行完即可。
Q: 分区时应该选择哪种文件系统类型?
A: 一般情况下,可以选择NTFS作为文件系统类型,因为它支持大文件存储和文件权限管理等功能,但如果需要在Mac和Windows之间共享数据,也可以考虑使用FAT32或exFAT文件系统类型,不过需要注意的是,FAT32不支持大于4GB的文件存储。