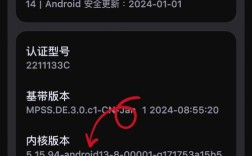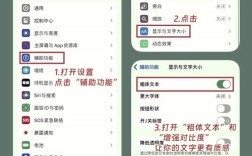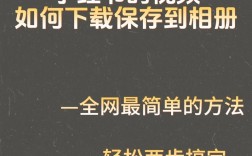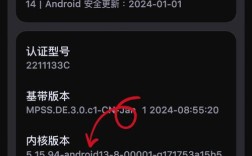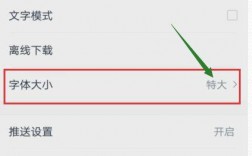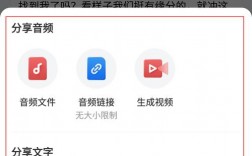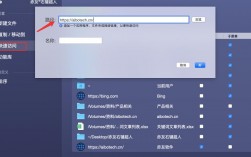BlueStacks如何Root:详细指南与FAQ
一、BlueStacks简介

BlueStacks是一款非常受欢迎的安卓模拟器,它允许用户在Windows系统上运行Android应用程序,该模拟器拥有核心技术专利,支持从WinXP到Win10的桌面系统,且没有硬件限制,BlueStacks以其优异的游戏速度、流畅度和稳定性,以及简单易用的界面而广受好评。
二、BlueStacks Root的必要性
在某些情况下,用户可能需要对BlueStacks模拟器进行Root操作,以获取更高的权限,一些特定的应用或游戏需要Root权限才能正常运行,或者用户想要自定义模拟器的某些设置,需要注意的是,Root操作可能会带来一定的风险,如影响模拟器的稳定性或导致数据丢失等。
三、BlueStacks Root的方法
方法一:通过配置文件修改
1、找到配置文件:
默认安装路径为:C:\ProgramData\BlueStacks_nxt\

在该路径下找到bluestacks.conf文件。
2、修改配置值:
使用文本编辑器打开bluestacks.conf文件。
找到以下两行(可能不在同一位置):
- bst.feature.rooting="0"
- bst.instance.Pie64.enable_root_access="0"
将它们的值都改为1:
- bst.feature.rooting="1"
- bst.instance.Pie64.enable_root_access="1"
3、重启BlueStacks:
保存并关闭配置文件后,重启BlueStacks模拟器。
在设置中启用adb shell连接,并执行su命令以确认Root权限已成功获取。
方法二:使用BSTweaker工具
1、下载并安装BSTweaker:
访问BSTweaker的官方网站或可信的下载源,下载适用于你当前BlueStacks版本的BSTweaker工具。
2、运行BSTweaker:
在BlueStacks关闭的状态下运行BSTweaker。
点击“Settings” > “Emulator”,选择你的模拟器版本。
点击“Root” > “Unlock”。
3、启动BlueStacks并安装SuperSU:
启动BlueStacks模拟器。
双击安装SuperSU,更新su二进制档案。
重启BlueStacks后,Root权限应生效。
方法三:手动修改系统文件(高级)
1、准备工具和文件:
需要7zip、notepad++等工具以及特定的系统文件(如initrd.img、Root.fs等)。
2、修改initrd.img:
使用7zip打开initrd.img文件,将initrd拖出来。
用notepad++修改initrd文件中的特定行,如将try_mount ro $device /mnt || continue替换为try_mount rw $device /mnt || continue。
保存修改并将initrd拖回initrd.img文件中。
3、修改Root.fs:
将Root.fs拷贝到Linux系统中,并使用特定命令将其大小调整为300M。
挂载Root.fs并进行必要的修改。
4、替换原文件并重启:
将修改后的initrd.img和Root.fs替换原文件中的对应文件。
重启BlueStacks模拟器以使更改生效。
四、注意事项
1、备份重要数据:在进行Root操作之前,请务必备份BlueStacks中的重要数据,以防万一。
2、谨慎操作:Root操作具有一定的风险性,如果不熟悉相关操作,请寻求专业人士的帮助。
3、遵守法律法规:在使用Root后的模拟器时,请确保遵守当地的法律法规,不要用于非法目的。
五、FAQs
Q1: BlueStacks Root后无法启动怎么办?
A1: 如果BlueStacks在Root后无法启动,可以尝试以下解决方案:
检查配置文件中的设置是否正确。
确认是否安装了正确的Root组件,如SuperSU。
尝试卸载并重新安装BlueStacks及Root组件。
如果问题依旧存在,可以访问BlueStacks官方论坛或社区寻求帮助。
Q2: BlueStacks Root会影响模拟器的性能吗?
A2: BlueStacks Root本身不会直接影响模拟器的性能,如果Root后安装了大量的应用或进行了不当的系统优化,可能会导致模拟器运行缓慢或出现其他性能问题,建议用户在Root后合理管理应用和系统资源,以确保模拟器的稳定运行。