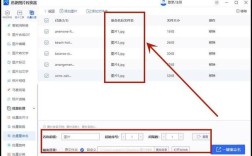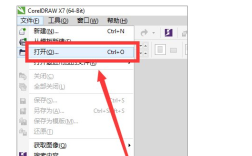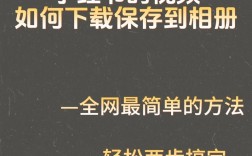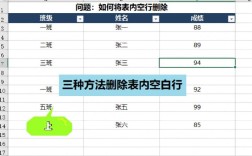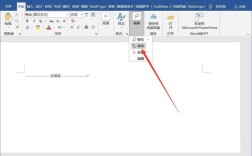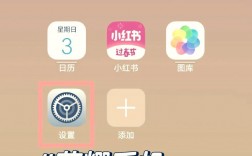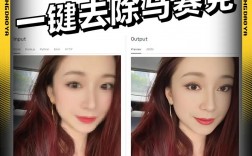详细指南与实用技巧
在日常生活和工作中,我们经常需要调整字体大小以适应不同的阅读需求或设计要求,无论是在电脑上编辑文档、浏览网页,还是在移动设备上查看信息,掌握如何放大字体的方法都是非常实用的技能,本文将详细介绍在不同场景下如何放大字体,包括电脑操作系统、办公软件、浏览器以及移动应用等多个方面,并提供一些实用技巧和注意事项。
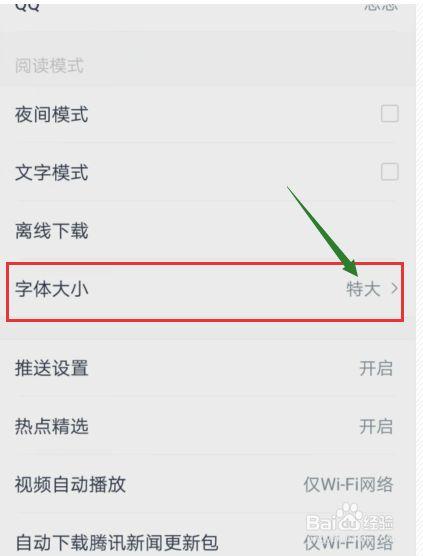
一、电脑操作系统中的字体放大
1、Windows系统
使用快捷键:按住“Ctrl”键,同时滚动鼠标滚轮,即可快速调整屏幕显示的字体大小。
通过设置调整:进入“控制面板” > “外观和个性化” > “显示”,在“缩放与布局”中选择更大的文本、应用等项目的大小百分比。
2、Mac系统
使用快捷键:按住“Command”键,同时滚动鼠标滚轮,可以调整页面内容的缩放比例。
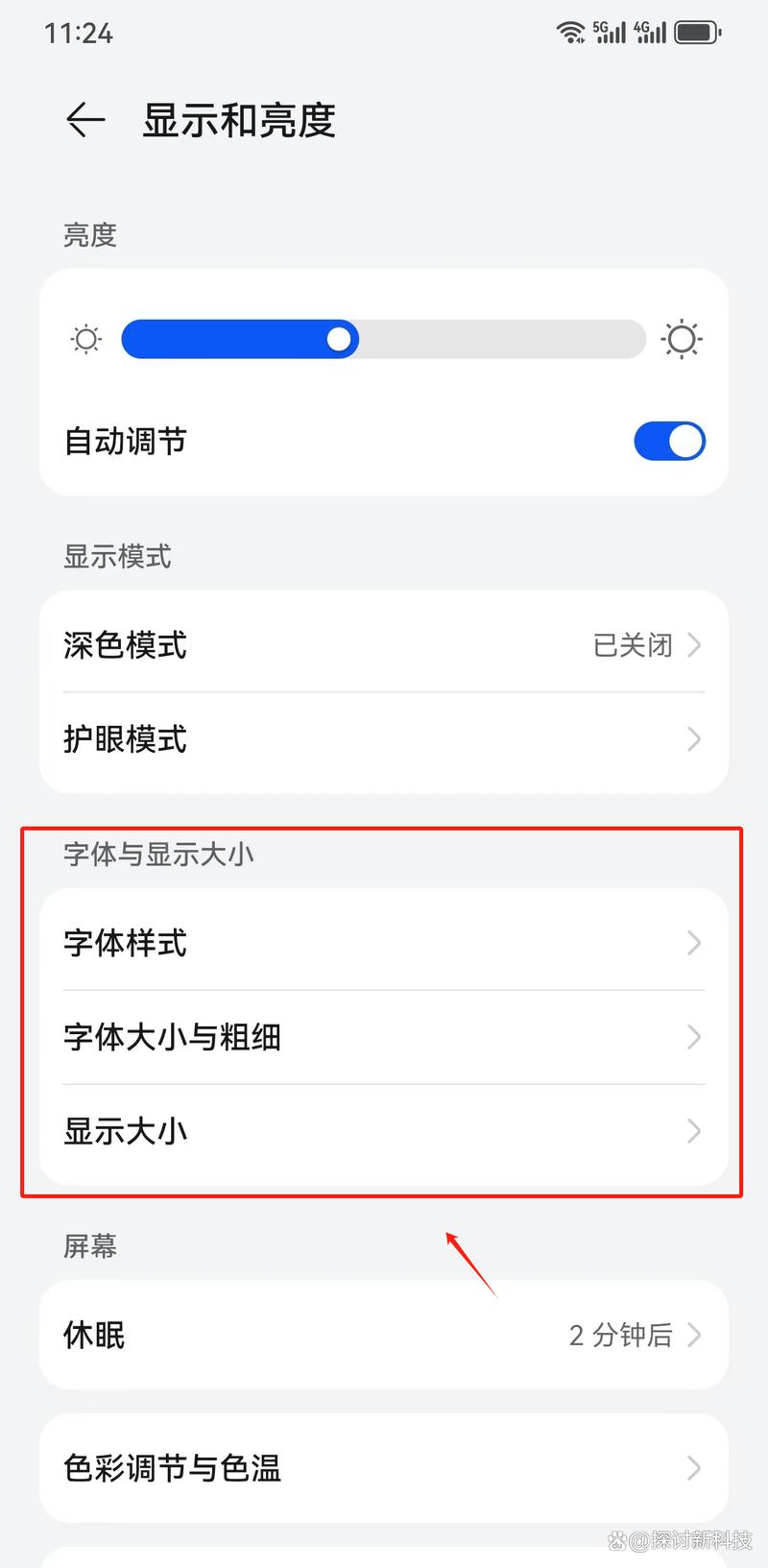
通过系统偏好设置:打开“系统偏好设置” > “辅助功能” > “显示”,在“光标大小”和“文字大小”中进行调整。
二、办公软件中的字体放大
1、Microsoft Word
选中需要放大的文本,然后在工具栏中找到“字体大小”选项(通常显示为“A”),输入更大的数值或点击旁边的上下箭头进行调整。
使用快捷键:选中文本后,按“Ctrl” + “]”可增大字体,按“Ctrl” + “[”可减小字体。
2、Excel
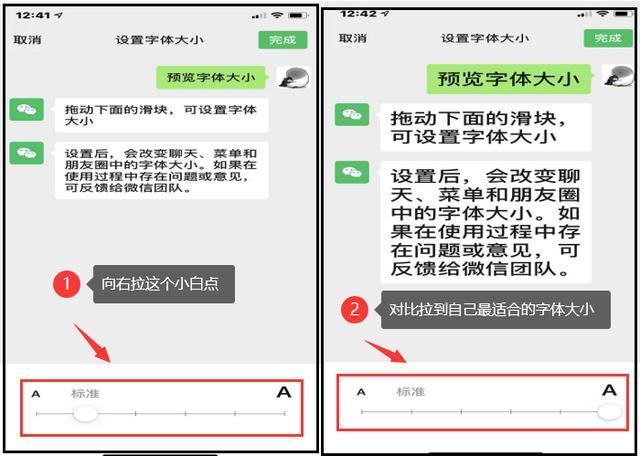
同样使用工具栏中的“字体大小”选项进行调整。
在单元格格式设置中,也可以指定字体大小。
3、PowerPoint
在幻灯片编辑界面,选中文本框或文本,通过工具栏调整字体大小。
使用快捷键进行快速调整。
三、浏览器中的字体放大
1、Chrome浏览器
按“Ctrl” + “+”(Windows)或“Command” + “+”(Mac)可放大页面内容。
按“Ctrl” + “0”(Windows)或“Command” + “0”(Mac)可恢复默认大小。
在设置中,可以调整最小字号和最大字号。
2、Firefox浏览器
类似地,使用快捷键“Ctrl” + “+”/“”进行缩放。
在“选项” > “常规” > “语言和外观”中,可以设置最小字体大小。
3、Safari浏览器
使用“Command” + “+”/“”进行缩放。
在“偏好设置” > “网站”中,可以为特定网站指定字体大小。
四、移动应用中的字体放大
1、iOS设备
在“设置” > “显示与亮度”中,可以调整文本大小。
在辅助功能中,启用“更大字体”选项。
2、Android设备
进入“设置” > “显示” > “字体大小”,进行调整。
在辅助功能中,也能找到相关的字体大小调整选项。
五、实用技巧与注意事项
在调整字体大小时,注意保持整体布局的协调性和可读性。
对于需要打印的文档,确保放大后的字体仍然适合打印纸张的尺寸。
在使用快捷键时,注意不同操作系统和软件之间的差异。
如果遇到无法通过上述方法放大字体的情况,可以尝试更新软件或操作系统到最新版本。
FAQs
Q1: 如何在不改变整个页面布局的情况下仅放大部分文本?
A1: 在大多数文本编辑器和办公软件中,你可以选择特定的文本区域,然后单独调整这部分文本的字体大小,而不影响其他部分的布局。
Q2: 为什么有时候使用快捷键放大字体没有反应?
A2: 这可能是由于软件或操作系统的快捷键设置被更改,或者快捷键与其他功能冲突,在这种情况下,检查软件或系统的快捷键设置,或尝试使用不同的快捷键组合可能有所帮助,如果问题仍然存在,建议查阅相关软件的帮助文档或联系技术支持。