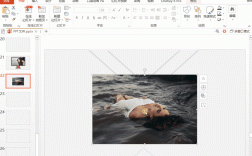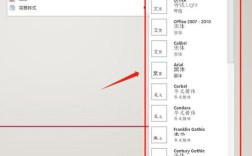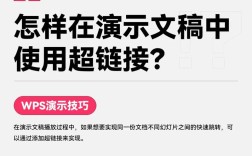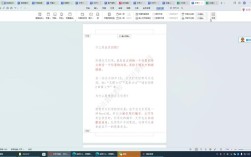在PowerPoint中删除所有动画是一项常见的任务,尤其是在需要将演示文稿转换为静态文件或确保其在不同设备和软件上一致显示时,以下是详细的步骤和说明:
一、使用PowerPoint内置功能删除所有动画
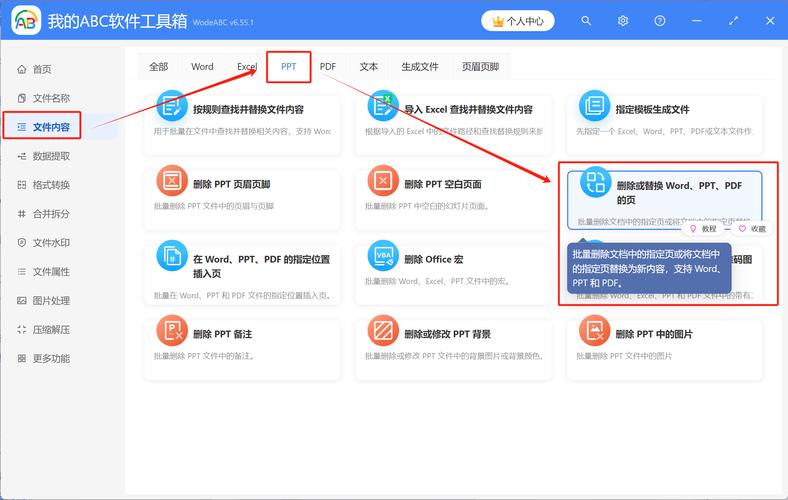
1、打开演示文稿
启动Microsoft PowerPoint并打开你需要编辑的演示文稿。
2、进入动画窗格
在功能区的顶部,点击“动画”选项卡。
在“动画”选项卡中,找到并点击“动画窗格”,这将在屏幕的右侧显示一个包含所有幻灯片动画的列表。
3、选择所有动画

在动画窗格中,你可以看到当前幻灯片中的所有动画效果。
要选择所有动画,可以按住Ctrl键,然后逐个点击每个动画效果,或者,你可以按住Shift键并点击第一个和最后一个动画效果,以选择它们之间的所有动画效果。
4、删除所选动画
一旦选择了所有动画效果,右键点击其中一个被选中的动画效果。
从弹出的上下文菜单中选择“删除”选项。
所有选中的动画效果将被删除。
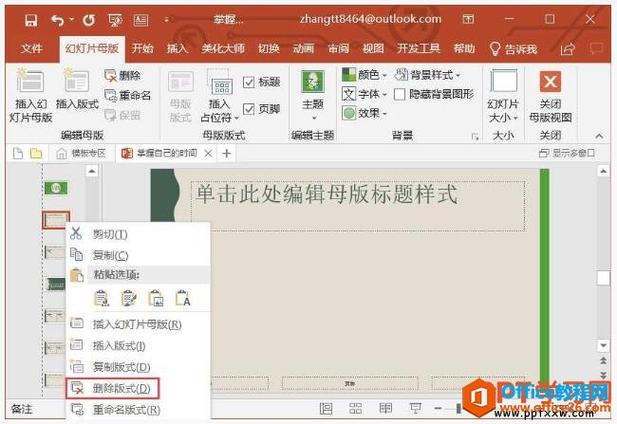
5、重复步骤3和4
如果演示文稿中有多个幻灯片包含动画效果,你需要对每个幻灯片重复步骤3和4。
6、保存更改
完成删除操作后,记得保存你的演示文稿以保留更改。
二、使用VBA脚本批量删除所有动画
对于包含大量幻灯片和复杂动画的演示文稿,手动删除动画可能非常耗时,这时,可以使用VBA(Visual Basic for Applications)脚本来自动化这一过程。
1、打开VBA编辑器
在PowerPoint中,按Alt + F11键打开VBA编辑器。
2、插入新模块
在VBA编辑器中,点击“插入”菜单,然后选择“模块”以创建一个新的模块。
3、编写VBA脚本
在新模块中,输入以下VBA代码:
- Sub 删除所有动画()
- Dim sld As slide
- For Each sld In ActivePresentation.slides
- sld.TimeLine.MainSequence.Delete
- Next sld
- End Sub
这段代码将遍历演示文稿中的所有幻灯片,并删除每个幻灯片上的所有动画效果。
4、运行VBA脚本
关闭VBA编辑器,返回PowerPoint界面。
按Alt + F8键打开“宏”对话框,选择你刚刚创建的宏“删除所有动画”,然后点击“运行”按钮。
5、检查并保存更改
VBA脚本将自动删除所有幻灯片上的动画效果,完成后,保存你的演示文稿以保留更改。
三、注意事项
在删除动画之前,请确保你已经备份了原始演示文稿,以防需要恢复任何被删除的动画效果。
如果你只希望删除特定类型的动画(如入场动画、强调动画或退出动画),你可以在VBA脚本中添加相应的条件语句来实现这一点。
在使用VBA脚本时,请确保你对脚本的功能有充分的了解,并小心操作以避免意外删除重要内容。
通过上述两种方法,你可以轻松地在PowerPoint中删除所有动画效果,对于少量幻灯片或简单动画的演示文稿,使用内置功能可能更为方便;而对于包含大量幻灯片和复杂动画的演示文稿,使用VBA脚本则可以大大节省时间和精力,无论你选择哪种方法,都请务必在删除动画之前备份你的演示文稿以确保数据安全。
五、相关问答FAQs
Q1: 如何撤销在PowerPoint中删除的动画?
A1: 如果你刚刚删除了动画并且没有进行其他操作,你可以使用Ctrl + Z快捷键来撤销删除操作,如果你已经进行了其他操作或关闭了演示文稿,那么你可能无法直接撤销删除的动画,在这种情况下,你需要重新添加所需的动画效果。
Q2: 是否可以选择性地删除某些类型的动画(如仅删除入场动画)?
A2: 是的,你可以选择性地删除某些类型的动画,在动画窗格中,你可以分别选择不同类型的动画(如入场动画、强调动画和退出动画),然后右键点击并选择“删除”来仅删除所选类型的动画,你也可以在VBA脚本中添加条件语句来实现这一功能,你可以修改上面的VBA脚本以仅删除入场动画或强调动画等特定类型的动画效果。