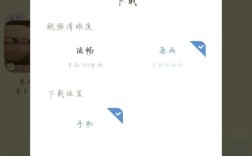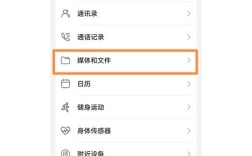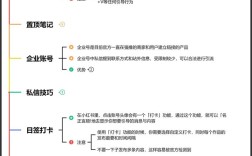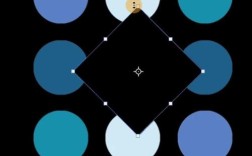在PPT中增加页码是一个常见但重要的步骤,它有助于观众更好地理解演示文稿的结构和内容,以下将详细介绍如何在PowerPoint中添加、更新和自定义页码,包括具体操作步骤和一些常见问题的解答。
要在PowerPoint中增加页码,主要涉及两个步骤:在幻灯片母版中勾选“页脚”选项卡,以及选择“幻灯片编号”,以下是详细步骤:
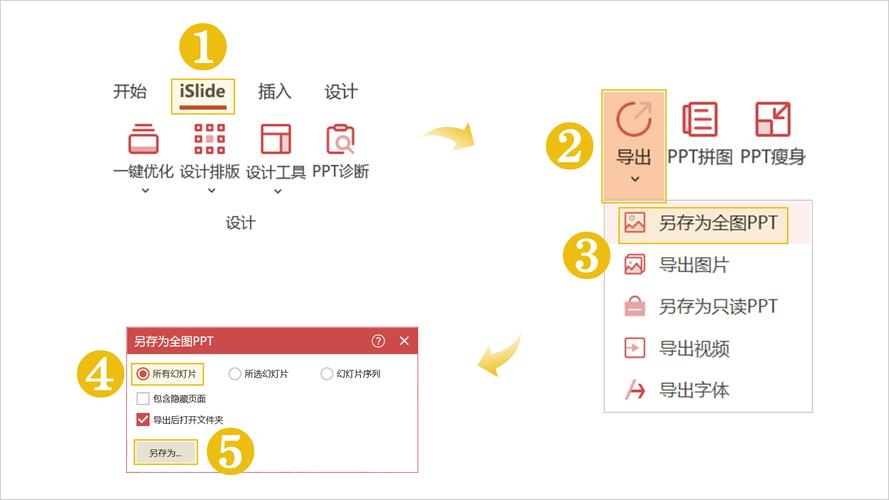
一、打开幻灯片母版并勾选“页脚”选项卡
1、进入幻灯片母版视图:点击“视图”选项卡,然后选择“幻灯片母版”。
2、选择母版版式:在左侧窗格中,选择你想要应用页码的母版版式,选择第一个或第二个母版即可。
3、勾选“页脚”选项卡:在上方工具栏中,勾选“页脚”复选框。
4、关闭母版视图:完成设置后,关闭幻灯片母版视图以返回普通视图。
二、插入幻灯片编号(即页码)
1、进入页眉和页脚设置:点击“插入”选项卡,然后选择“页眉和页脚”。
2、勾选“幻灯片编号”:在弹出的对话框中,勾选“幻灯片编号”复选框。
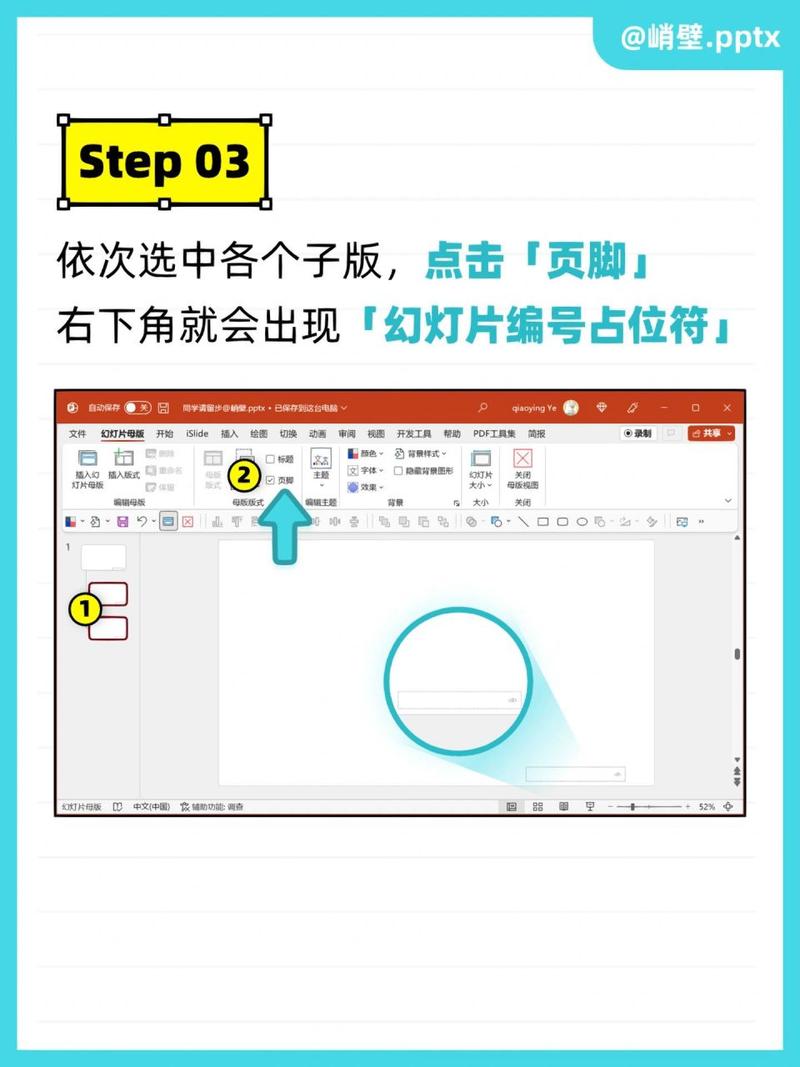
3、全部应用:点击“全部应用”按钮,将页码应用到所有幻灯片上。
通过以上步骤,你就可以在PowerPoint演示文稿中成功添加页码了,有时候你可能需要对页码进行进一步的自定义或更新,以下是一些常见的情况和解决方法。
三、自定义和更新页码
1、更改页码格式:在幻灯片母版视图中,你可以更改页码的格式,将其改为“第 x 页”,只需在母版版式的页脚区域输入“第 <#> > 页”即可。
2、更新总页码:如果你在演示文稿中增加了几页内容,需要更新总页码,可以按照以下步骤操作:
再次进入幻灯片母版视图。
修改总页码的格式(如“第 <#> / 总页码”)。
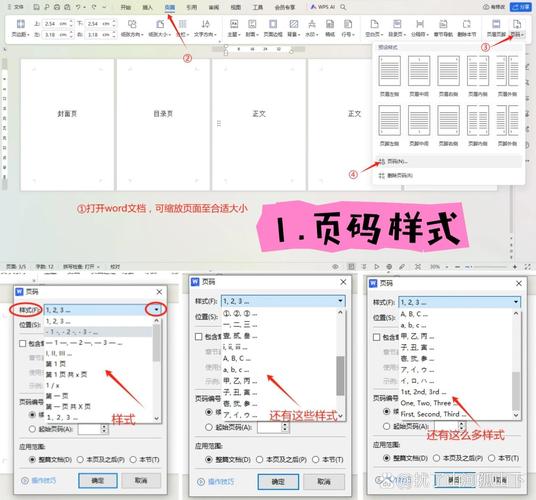
关闭母版视图并重新应用幻灯片编号。
3、隐藏特定幻灯片的页码:如果你不希望在某些幻灯片(如标题幻灯片)上显示页码,可以在“页眉和页脚”对话框中勾选“标题幻灯片中不显示”。
4、重新定位页码:如果默认的页码位置不符合你的需求,你可以在幻灯片母版视图中拖动页码占位符到新的位置。
四、常见问题及解答
1、Q1: 如何更改起始幻灯片编号?
A1: 在“设计”选项卡上,点击“幻灯片大小”,然后选择“自定义幻灯片大小”,在“幻灯片编号起始值”下拉列表中,选择一个起始编号。
2、Q2: 如何在特定幻灯片上添加或删除页码?
A2: 在“插入”选项卡上,选择“幻灯片编号”,在弹出的对话框中,勾选或取消勾选“幻灯片编号”复选框,然后点击“应用”即可。
通过上述步骤和解答,你应该能够在PowerPoint中轻松地添加、更新和自定义页码,使你的演示文稿更加专业和易于理解。