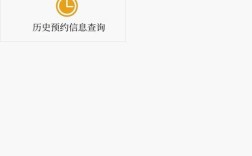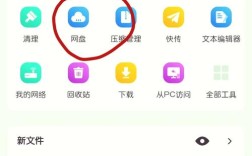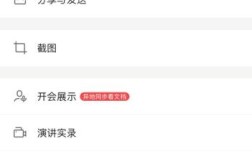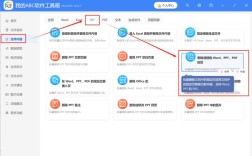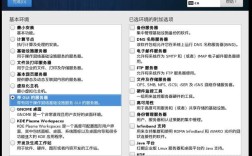在日常工作和学习中,经常需要将PPT打印出来作为纸质文档保存或分享,以下是关于如何打印PPT的详细内容:
一、使用PowerPoint软件打印
1、打开PPT并选择打印选项:打开需要打印的PPT文件,点击菜单栏中的“文件”,在下拉菜单中选择“打印”,或者使用快捷键Ctrl+P打开打印设置窗口。

2、设置打印范围:在打印设置窗口中,可以选择打印全部幻灯片、当前幻灯片或指定范围的幻灯片,如果只想打印部分幻灯片,可在“打印范围”中选择“自定义范围”,然后输入要打印的幻灯片页码,用逗号隔开不同的页码,用短横线隔开连续的页码范围。
3、选择打印机及纸张大小:在“打印机”下拉菜单中,选择已连接的打印机,并在“纸张大小”下拉菜单中,选择适合的纸张尺寸,如A4、A3等。
4、调整打印方向和颜色模式:根据需要选择纸张的方向为横向或纵向,以及设置打印的颜色模式,如彩色、灰度或黑白。
5、设置每页打印的幻灯片数量:在“设置”栏中,通过点击“整页幻灯片”按钮,可选择一页打印1张、2张、3张、4张、6张或9张幻灯片等多种排版版式。
6、预览和打印:完成所有设置后,点击“打印”按钮开始打印,在打印前,建议先进行打印预览,查看页面布局是否符合要求。
二、使用WPS演示软件打印
1、安装插件并进行打印前预览:如果没有安装ONLYOFFICE编辑器桌面版桌面编辑器桌面版,需先下载并安装,进入文件选项卡,选择“打印”,或点击左上角的“打印文件图标”或使用快捷键Ctrl+P进入打印设置界面。

2、设置打印参数:在“设置”栏中,可设置打印范围、纸张大小、纸张方向、颜色模式等参数,与PowerPoint中的设置类似。
3、快速打印功能:从ONLYOFFICE编辑器桌面版v7.3起,支持快速打印功能,只需几秒钟即可按照默认设置启动打印。
三、常见问题及解答
1、如何避免一页纸上打印出多张PPT导致文字显示不清:商务场合的PPT文档打印时,建议单页A4纸张打印12张PPT为宜;若需打印更多,可选择“一张A4打印6页”或“一张A4打印9页”的形式,这样能看清PPT上所有内容,同时可缩小PPT的间隔,提升显示效果。
2、彩版PPT遇到黑白打印机怎么办:单击“文件”窗口中间的“颜色”按钮,在弹出的下拉列表中,可选择“颜色”“灰度”或“纯黑白”等选项来设置幻灯片的打印颜色效果。“灰度”选项可将彩色的幻灯片进行黑白打印,且能保留一定的层次感和可读性。