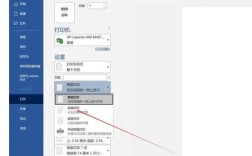在Excel中,打印指定区域是一项非常实用的功能,可以帮助用户避免浪费纸张和时间,下面将详细介绍如何设置Excel的打印区域,并提供相关操作步骤、注意事项以及常见问题解答。
1、选择打印区域:用鼠标选中需要打印的单元格区域。
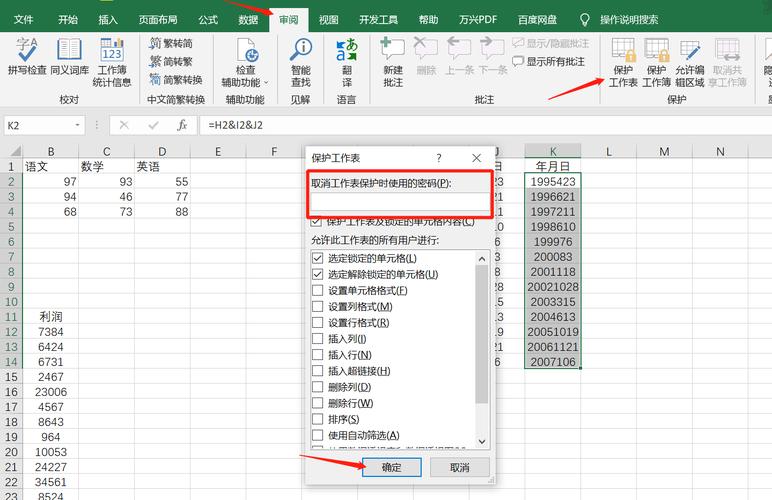
2、设置打印区域:然后点击菜单栏中的“页面布局”选项卡,找到并点击“打印区域”按钮,在下拉菜单中选择“设置打印区域”,所选区域外侧会出现灰色线条以示区分。
3、预览打印效果:点击“文件”>“打印”或直接按快捷键Ctrl+P进入打印预览界面,在预览窗口中检查打印范围是否正确,确认无误后即可进行打印。
二、通过分页符管理打印范围
1、调整页面视图:在菜单栏中点击“视图”选项卡,选择“分页预览”,Excel会显示所有可打印页面,并用蓝色线框标注当前的打印范围。
2、拖动分页符:鼠标移动到蓝色线条处,当光标变成双箭头时,拖动线条调整打印范围,将不需要打印的区域排除在蓝色框之外,就完成了设置,随后点击“打印”选项,即可按照设置的页面打印。
三、限制打印整个Excel表格
如果想要禁止打印整个Excel表格,可以通过宏指令来实现,具体操作步骤如下:
1、打开VBA编辑器:打开Excel表格后,通过快捷键Alt+F11打开VBA编辑器窗口,双击【ThisWorkbook】调出代码窗口。
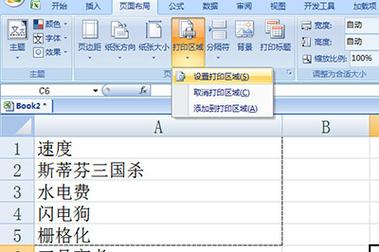
2、输入宏代码:在代码窗口输入以下命令:
- Private Sub Workbook_BeforePrint(Cancel As Boolean)
- Cancel = True
- MsgBox "如需打印,请联系作者", vbInformation
- End Sub
完成后,关闭窗口即可。
3、测试打印:再次尝试打印时,会发现无法打印,并且弹出提示对话框。
四、取消打印区域设置
如果后续需要打印整个表格,可以取消之前设置的打印区域,具体操作步骤如下:
1、选择任意单元格:在工作表中选中任意一个单元格。
2、取消打印区域:然后点击菜单栏中的“页面布局”选项卡,找到并点击“打印区域”按钮,在下拉菜单中选择“取消打印区域”。
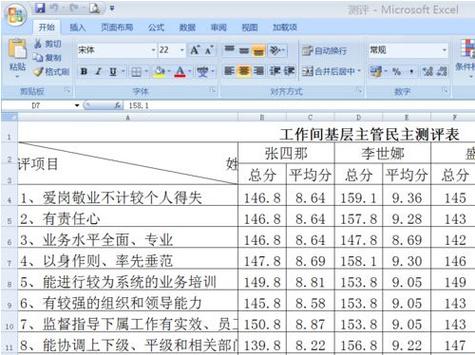
五、常见问题解答
1、Q: 如何选择多个不连续的单元格区域进行打印?
A: Excel目前不支持直接选择多个不连续的单元格区域进行打印,如果需要打印多个不连续的区域,建议分别设置不同的打印区域,或者使用截图工具将所需区域保存为图片再进行打印。
2、Q: 如果设置了打印区域但打印时仍然显示整个表格怎么办?
A: 这可能是由于Excel被设置了限制保护导致的,请先解除工作表保护(如果设置了的话),然后再尝试设置打印区域,具体操作是点击菜单栏中的“审阅”选项卡,选择“撤销工作表保护”,并在弹出的对话框中输入密码(如果设置了的话)。
3、Q: 如何更改已经设置的打印区域?
A: 如果需要更改已经设置的打印区域,可以先取消当前的打印区域设置(如上所述),然后重新选择所需的单元格区域并设置为新的打印区域。
通过设置打印区域、使用分页符或利用宏指令等方法,用户可以灵活地控制Excel表格的打印范围,从而提高工作效率并节省资源,了解如何取消打印区域设置和解决常见问题也是非常重要的。