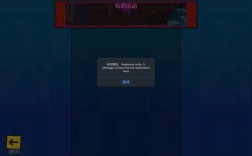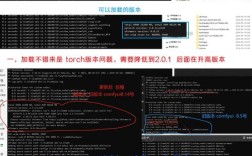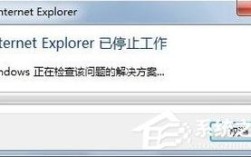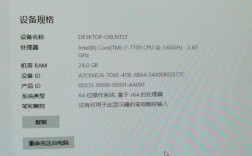idea JDK报错问题详解
背景介绍
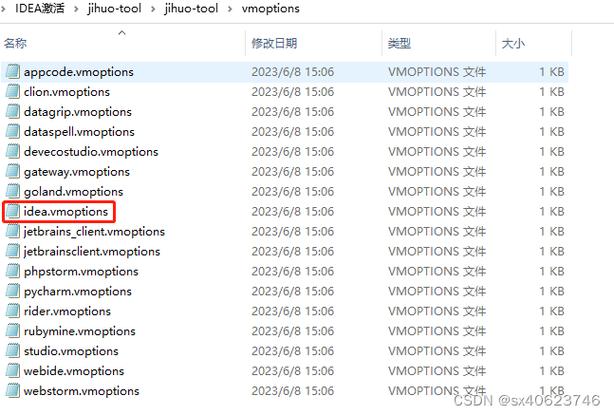
在使用IntelliJ IDEA(简称IDEA)进行Java开发时,开发者可能会遇到各种与JDK版本相关的问题,这些问题通常表现为“JDK版本错误”的提示,可能会影响到项目的编译和运行,本文将详细解析在IDEA中遇到的JDK报错问题,提供全面的解决步骤和逻辑清晰的指南,帮助开发者快速定位和解决问题。
常见报错类型及解决方法
一、检查系统JDK安装
确保系统中已经安装了所需版本的JDK,可以通过命令行工具检查:
- java version
- javac version
这两个命令分别显示Java运行时和编译器的版本,如果未安装或版本不匹配,请下载并安装正确版本的JDK。
二、配置IDEA中的JDK路径
1、打开Project Structure:
Windows:File >Project Structure 或者使用快捷键Ctrl+Alt+Shift+S。
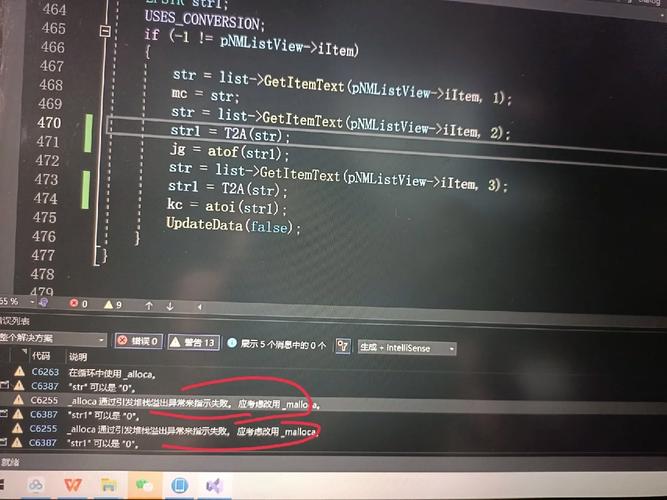
Mac:IntelliJ IDEA >Preferences >Project。
2、选择SDKs选项卡:
查看已配置的JDK列表,如果没有需要的版本,点击右侧的“+”按钮添加新的JDK,并指定正确的JDK安装路径。
3、设置项目SDK:
在Project选项卡中,选择Project SDK下拉框,选择刚才配置的正确JDK版本。
4、应用并重启:
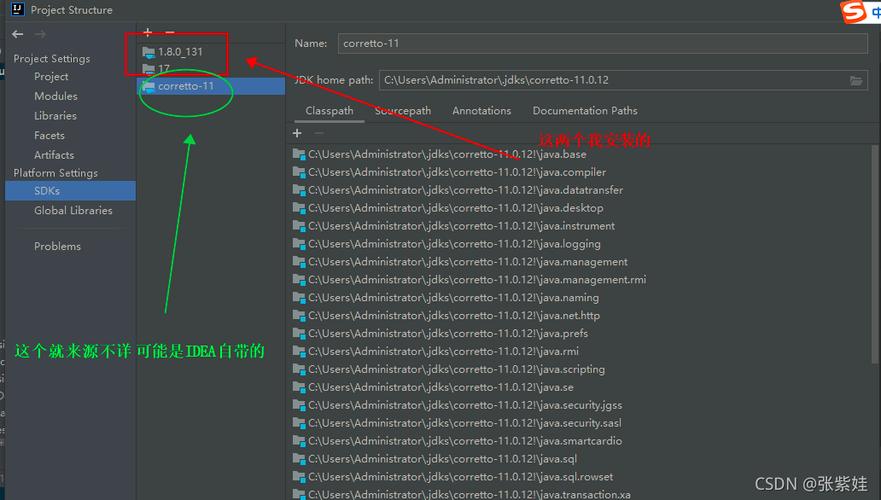
点击Apply和OK按钮保存更改,然后重启IDEA使配置生效。
三、设置项目JDK版本
确保项目使用了正确的JDK版本:
1、打开Project Structure:同上步骤。
2、选择Project选项卡:在Project SDK下拉框中选择所需的JDK版本。
3、确认Modules设置:
在Modules选项卡中,检查每个模块的Language level和Dependencies的SDK是否设置为正确的JDK版本。
4、应用并重启:点击Apply和OK按钮保存更改,然后重启IDEA。
四、Maven或Gradle项目配置
对于使用Maven或Gradle构建工具的项目,还需要确保构建文件中指定的JDK版本与IDEA中设置的版本一致。
Maven项目:
编辑pom.xml文件,添加或修改以下配置:
- <properties>
- <maven.compiler.source>1.8</maven.compiler.source>
- <maven.compiler.target>1.8</maven.compiler.target>
- </properties>
Gradle项目:
编辑build.gradle文件,添加或修改以下配置:
- sourceCompatibility = '1.8'
- targetCompatibility = '1.8'
五、清除缓存并重启
如果上述步骤无法解决问题,可以尝试清除IDEA的缓存:
1、清除缓存:File >Invalidate Caches / restart... > 选择Invalidate and Restart。
2、重启IDEA:重新启动IDEA后,重新打开项目。
示例分析
假设你的项目需要使用JDK 11,但系统安装的是JDK 8,以下是详细的操作步骤:
步骤一:检查系统JDK安装
- java version # 输出应为JDK 11相关信息
- javac version # 输出应为JDK 11相关信息
若输出为JDK 8,则需要下载安装JDK 11。
步骤二:配置IDEA中的JDK路径
1、打开Project Structure:File >Project Structure。
2、选择SDKs选项卡:点击“+”按钮添加JDK 11,指定安装路径。
3、设置项目SDK:在Project选项卡中选择新添加的JDK 11。
4、应用并重启:点击Apply和OK按钮保存并重启IDEA。
步骤三:设置项目JDK版本
1、打开Project Structure:File >Project Structure。
2、选择Project选项卡:在Project SDK下拉框中选择JDK 11。
3、确认Modules设置:在Modules选项卡中检查每个模块的Language level和Dependencies的SDK是否为JDK 11。
4、应用并重启:点击Apply和OK按钮保存并重启IDEA。
步骤四:Maven或Gradle项目配置
Maven项目:
编辑pom.xml文件,添加或修改以下配置:
- <properties>
- <maven.compiler.source>1.11</maven.compiler.source>
- <maven.compiler.target>1.11</maven.compiler.target>
- </properties>
Gradle项目:
编辑build.gradle文件,添加或修改以下配置:
- sourceCompatibility = '1.11'
- targetCompatibility = '1.11'
步骤五:清除缓存并重启
1、清除缓存:File >Invalidate Caches / Restart... > 选择Invalidate and Restart。
2、重启IDEA:重新启动IDEA后,重新打开项目。
通过以上步骤,可以有效解决IDEA中由于JDK版本不匹配导致的报错问题,关键在于确保系统安装了正确版本的JDK,并在IDEA中正确配置项目和模块的JDK版本,对于使用构建工具的项目,还需确保构建文件中指定的JDK版本与IDEA中的配置一致,如果问题依然存在,可以尝试清除IDEA缓存并重启,希望本文能够帮助开发者顺利解决JDK报错问题,提高开发效率。
FAQs
Q1: 如果IDEA仍然找不到JDK,怎么办?
A1: 如果IDEA仍然找不到JDK,可以尝试以下步骤:
1、确认JDK安装路径是否正确,并且路径中没有特殊字符或空格。
2、确保环境变量JAVA_HOME和PATH已正确配置,指向JDK安装目录。
3、尝试重新安装JDK,并确保安装过程中没有错误。
4、检查IDEA的日志文件(Help > Show Log in Explorer),看是否有更详细的错误信息。
5、如果问题依然存在,可以尝试卸载并重新安装IDEA。
Q2: 如何更改IDEA的JDK版本?
A2: 更改IDEA的JDK版本可以通过以下步骤完成:
1、打开Project Structure:File >Project Structure。
2、选择Project选项卡:在Project SDK下拉框中选择所需的JDK版本,如果没有所需的版本,可以在SDKs选项卡中添加新的JDK。
3、应用并重启:点击Apply和OK按钮保存更改,然后重启IDEA使配置生效。